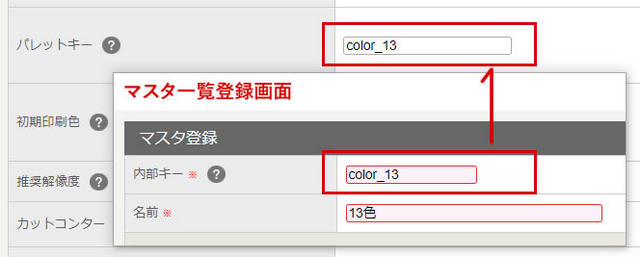【よくあるご質問】プリントデザイナー
【よくあるご質問】プリントデザイナー
プリセット
単色選択ピッカーとは?
単色選択ピッカーとは、シルク印刷の場合などに、シミュレータ上でユーザーが使用できる色をあらかじめ設定する事ができます。
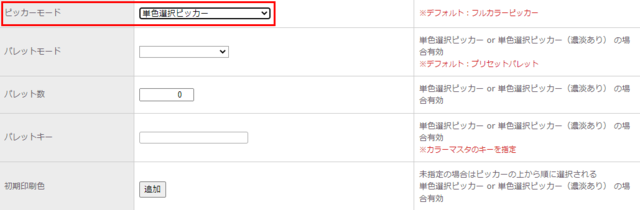
管理画面のプリセット一覧のピッカーモードで選択できます。
ピッカーモードを選択すると、パレットモード、パレット数、パレットキーが設定できるようになります。
.PNG)
例えば、パレット数を 3 に設定するとシミュレータ上でパレットが3つ表示されます。
3色までならエンドユーザーは色を自由に選べます。
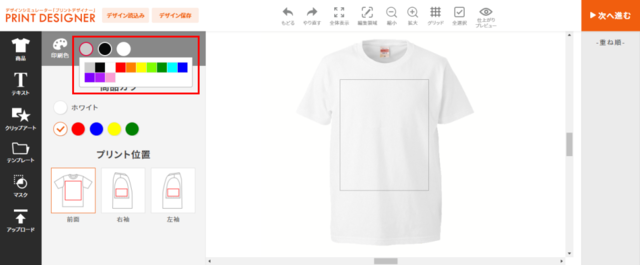
パレットをクリックすると事前に登録して設定してあった色が表示されます。
管理画面のマスタ一覧で登録した色のキーを、プリセット一覧のパレットキーに登録する事で
表示されます。
.PNG)
エンドユーザーはパレットで設定した色の中から選択してオブジェクトの色を変更できます。
管理画面のプリセット一覧のピッカーモードで選択できます。
ピッカーモードを選択すると、パレットモード、パレット数、パレットキーが設定できるようになります。
例えば、パレット数を 3 に設定するとシミュレータ上でパレットが3つ表示されます。
3色までならエンドユーザーは色を自由に選べます。
パレットをクリックすると事前に登録して設定してあった色が表示されます。
管理画面のマスタ一覧で登録した色のキーを、プリセット一覧のパレットキーに登録する事で
表示されます。
エンドユーザーはパレットで設定した色の中から選択してオブジェクトの色を変更できます。
「塗り足し範囲」と「品質保証範囲」について
シミュレータ上に塗り足しラインと品質保証ラインを表示させることができます。
名刺などを印刷する際の断裁ずれを防ぐためには、塗り足し範囲を設定する必要があります。品質保証範囲はその名の通り、印刷物の品質を保証する範囲です。エンドユーザーにはできるだけ品質保証範囲(赤点線の内側:下記シミュレータ画像参照)でデザインする事をお勧めすることで、印刷後のトラブルを未然に防ぐことができます。
管理画面のプリセット一覧のエディターモードで塗り足しモードを選択すると、塗り足し範囲と品質保証範囲が設定できるようになります。

「塗り足し範囲」は、編集領域ラインから塗り足しラインまでの範囲です。
「品質保証範囲」は、品質保証ラインの赤点線の内側の範囲です。
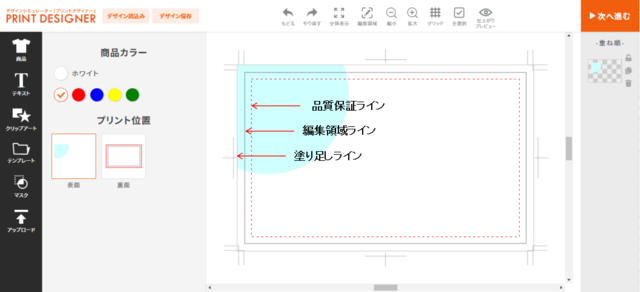
*上記シミュレータ画像では塗り足し範囲、品質保証範囲はそれぞれ5mmで設定しております。
名刺などを印刷する際の断裁ずれを防ぐためには、塗り足し範囲を設定する必要があります。品質保証範囲はその名の通り、印刷物の品質を保証する範囲です。エンドユーザーにはできるだけ品質保証範囲(赤点線の内側:下記シミュレータ画像参照)でデザインする事をお勧めすることで、印刷後のトラブルを未然に防ぐことができます。
管理画面のプリセット一覧のエディターモードで塗り足しモードを選択すると、塗り足し範囲と品質保証範囲が設定できるようになります。
「塗り足し範囲」は、編集領域ラインから塗り足しラインまでの範囲です。
「品質保証範囲」は、品質保証ラインの赤点線の内側の範囲です。
*上記シミュレータ画像では塗り足し範囲、品質保証範囲はそれぞれ5mmで設定しております。
CMYKモードについて
プリセットの「エディタモード」>「CMYKモード」を選択すると、シミュレータでCMYKでデザインをすることが可能です。
ただ、あらかじめ登録されているクリップアートはRGBのデータになります。また、お客様のアップロード画像がRGBの場合、変換はされません。RGBとCMYKのデータが混在してしまう場合もあるため、デザインデータの確認に注意が必要です。
また、ピッカーモードをフルカラーピッカーではなく、単色選択選択ピッカーにて印刷色をCMYKで指定する方法は、こちらの「印刷の色や数を指定したい」をご覧ください。
ただ、あらかじめ登録されているクリップアートはRGBのデータになります。また、お客様のアップロード画像がRGBの場合、変換はされません。RGBとCMYKのデータが混在してしまう場合もあるため、デザインデータの確認に注意が必要です。
また、ピッカーモードをフルカラーピッカーではなく、単色選択選択ピッカーにて印刷色をCMYKで指定する方法は、こちらの「印刷の色や数を指定したい」をご覧ください。
印刷の色や数を指定したい
プリセットにて指定可能です。
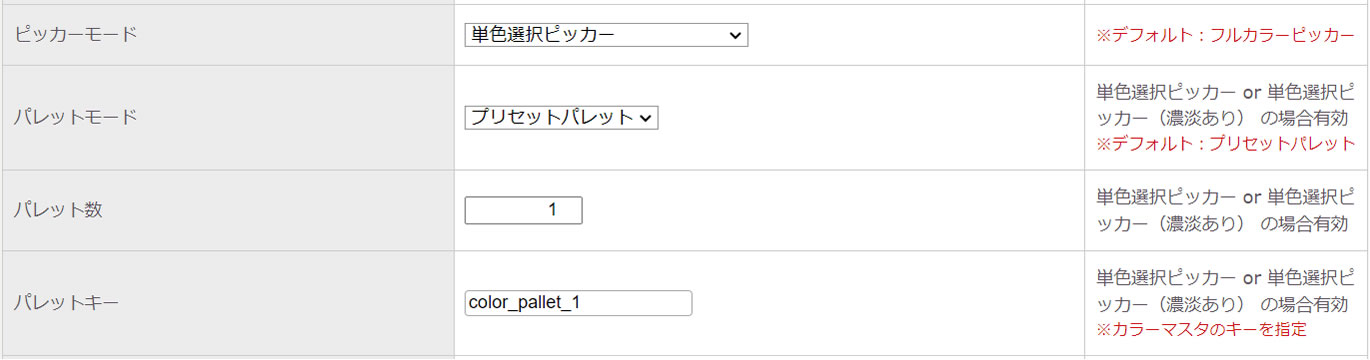
ピッカーモード:「単色選択ピッカー」を選択 ※1
パレットモード:「プリセットパレット」を選択 ※2
パレット数 :色数を入力
パレットキー :マスタで作成したパレットキーを入力 ※3
指定したパレットキーから色を選ぶことができます。
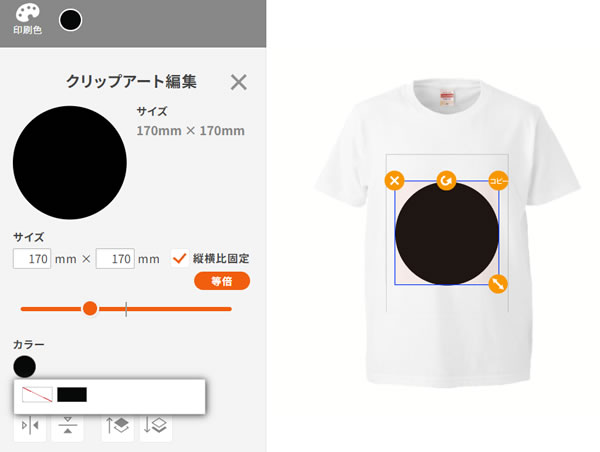
「単色選択ピッカー(濃淡あり)」
指定したパレットキーから色を選び、かつ、色の濃淡をユーザーが指定できます。
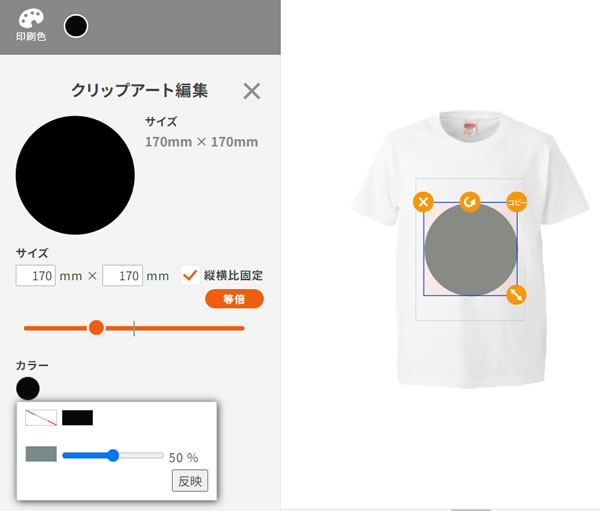
「単色選択選択ピッカー」について、詳しくはこちらの「単色選択選択ピッカーとは」もご覧下さい。
印刷色を指定したパレットキーに登録されている色から選ぶ
「ユーザーパレット」
ユーザーが自由に色を選択できる
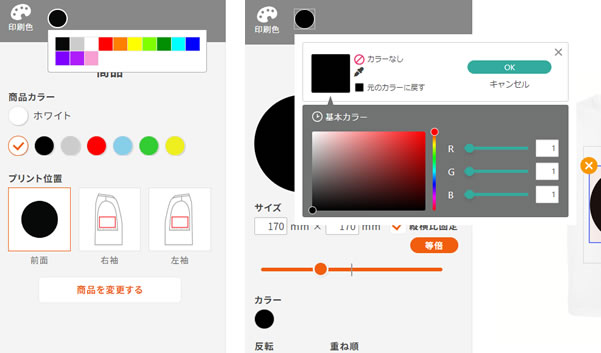
左:「プリセットパレット」、右「ユーザーパレット」
ユーザーパレットは色の選択は自由にできるが、色数の制限をしたい場合に使用します。
その場合以下のように設定します。
ピッカーモード:「単色選択ピッカー」を選択
パレットモード:「ユーザーパレット」を選択
パレット数 :色数を入力
パレットキー :空白
色をCMYKで指定する場合は「cmyk_color_」から始めます。
項目の登録>新規作成にて、指定色を登録します。
色を指定し、色名を自由に入力して「新規登録」を押してください。
RGBでの登録、管理画面イメージ
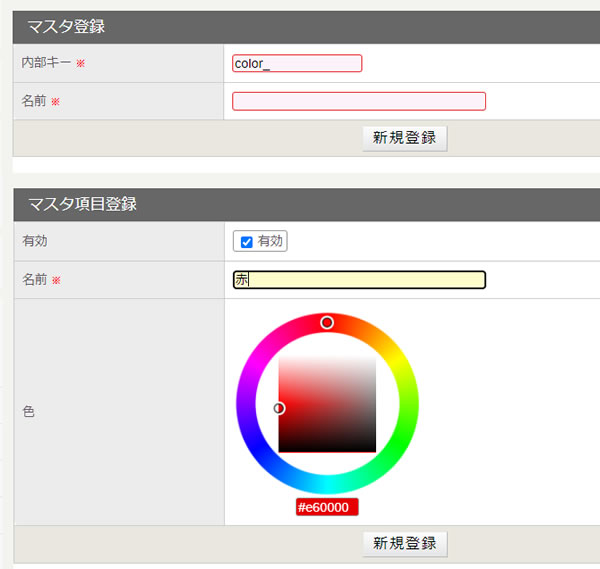
CMYKでの登録、管理画面イメージ
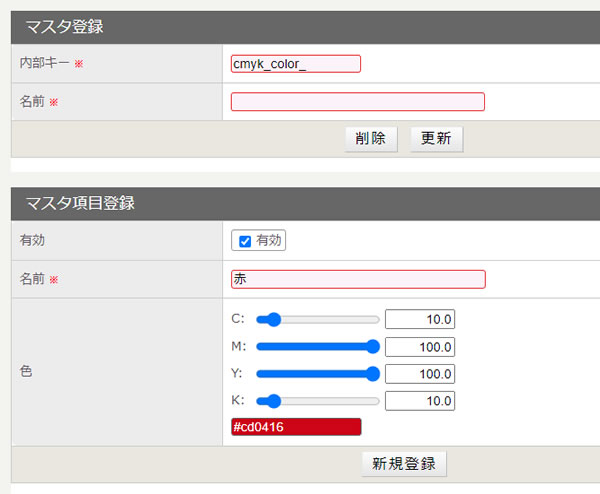
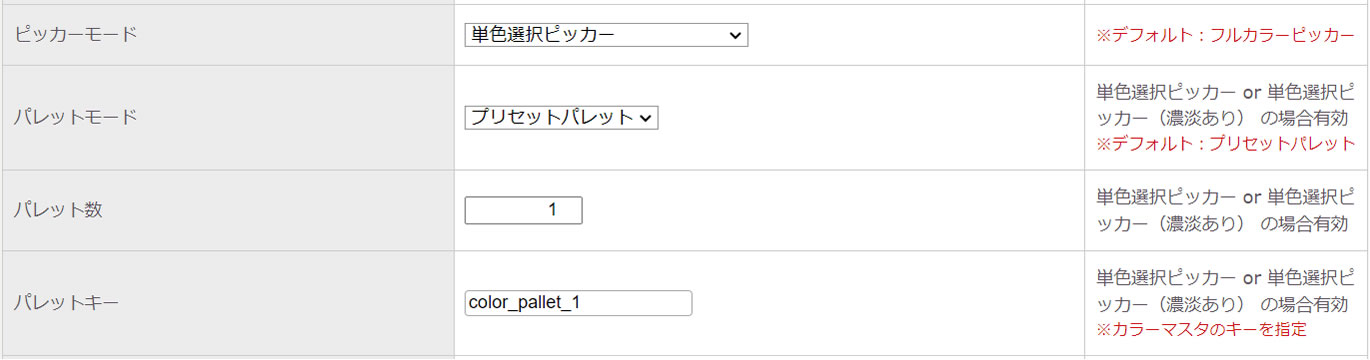
ピッカーモード:「単色選択ピッカー」を選択 ※1
パレットモード:「プリセットパレット」を選択 ※2
パレット数 :色数を入力
パレットキー :マスタで作成したパレットキーを入力 ※3
※1「単色選択ピッカー」と「単色選択ピッカー(濃淡あり)」の違い
「単色選択選択ピッカー」指定したパレットキーから色を選ぶことができます。
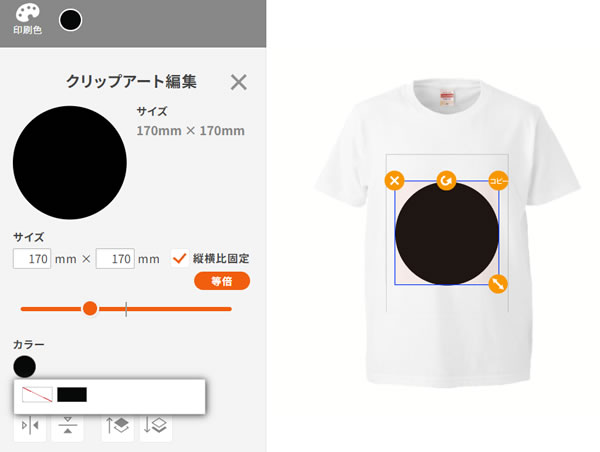
「単色選択ピッカー(濃淡あり)」
指定したパレットキーから色を選び、かつ、色の濃淡をユーザーが指定できます。
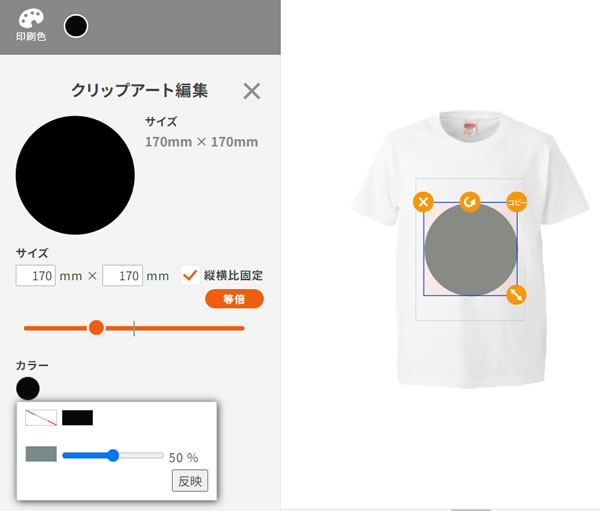
「単色選択選択ピッカー」について、詳しくはこちらの「単色選択選択ピッカーとは」もご覧下さい。
※2「プリセットパレット」と「ユーザーパレット」の違い
「プリセットパレット」印刷色を指定したパレットキーに登録されている色から選ぶ
「ユーザーパレット」
ユーザーが自由に色を選択できる
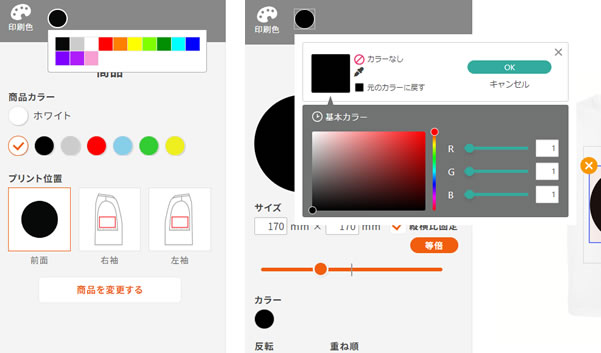
左:「プリセットパレット」、右「ユーザーパレット」
ユーザーパレットは色の選択は自由にできるが、色数の制限をしたい場合に使用します。
その場合以下のように設定します。
ピッカーモード:「単色選択ピッカー」を選択
パレットモード:「ユーザーパレット」を選択
パレット数 :色数を入力
パレットキー :空白
※3マスタでのパレットキーの作成方法
新規登録時、内部キーを「color_」から始まるキーを作成。色をCMYKで指定する場合は「cmyk_color_」から始めます。
項目の登録>新規作成にて、指定色を登録します。
色を指定し、色名を自由に入力して「新規登録」を押してください。
RGBでの登録、管理画面イメージ
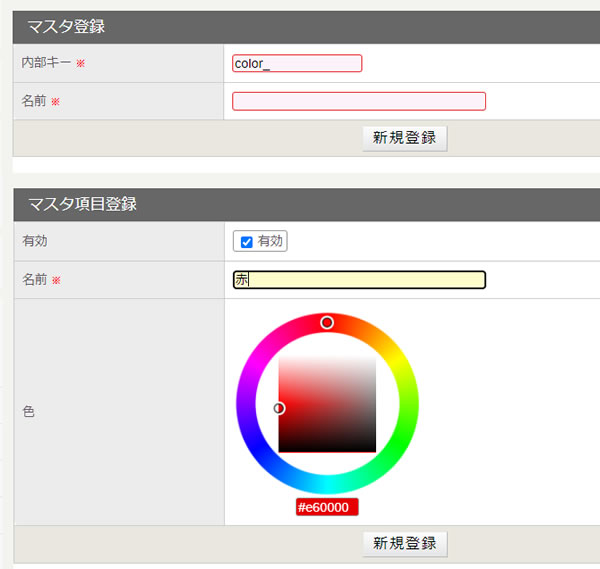
CMYKでの登録、管理画面イメージ
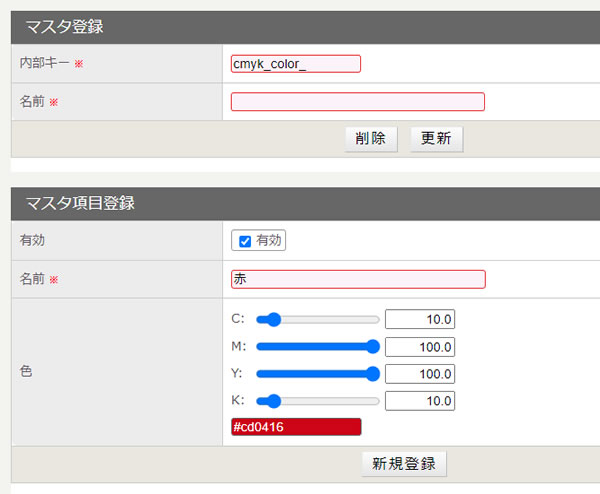
参考動画
プリセット指定方法- プリセットについて
- プリセット(ピッカーモード)について
- マスタ
カットライン表示とは?
カットラインとは商品に設定されている編集領域の線のことです。デフォルトでは黒い実線で表示されていますが、プリセットのカットラインの項目で線の色や太さ、線の形状を変更することができます。
例えば下の画像のように線の色を赤色にして、破線にすることができます。

例えば下の画像のように線の色を赤色にして、破線にすることができます。

エディタモードとは?
エディタモードでは通常モードと塗り足しモードを選択することができます。塗り足しモードでは編集領域に対して、品質保証範囲と塗り足し線の距離を設定することができます。
内側の赤い点線が品質保証範囲で外側の線が塗り足し線になります。
<参考例>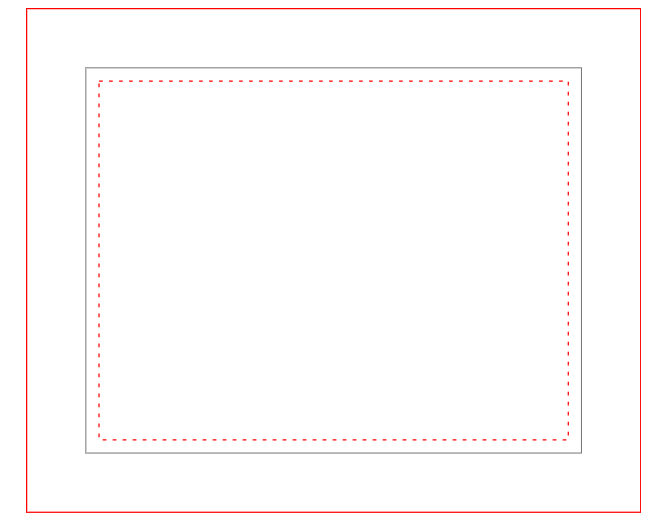 タオルや名刺、ポスターなどの商品を扱うお客様の場合は必須の機能になります。
タオルや名刺、ポスターなどの商品を扱うお客様の場合は必須の機能になります。
内側の赤い点線が品質保証範囲で外側の線が塗り足し線になります。
<参考例>
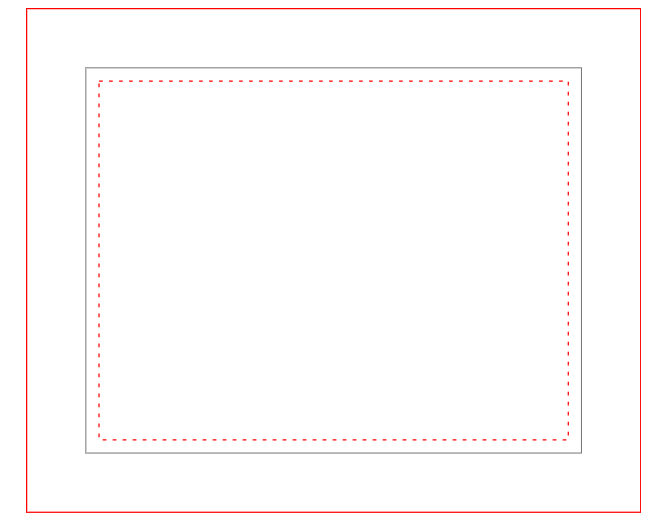
カラーモード
デザイン時の印刷色の設定をRGBモードかCMYKモードかを選択してください。
デフォルトはRGBです。
RGBモード
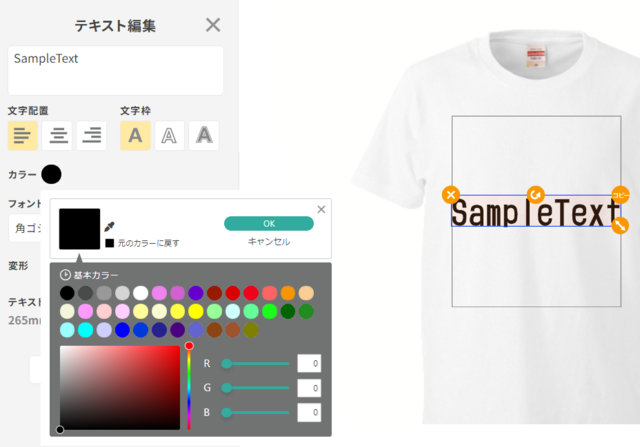
CMYKモード

※クリップアートはCMYKに対応していないため、デザインデータの取扱いに注意が必要です。
参考
CMYKモードについて
デフォルトはRGBです。
RGBモード
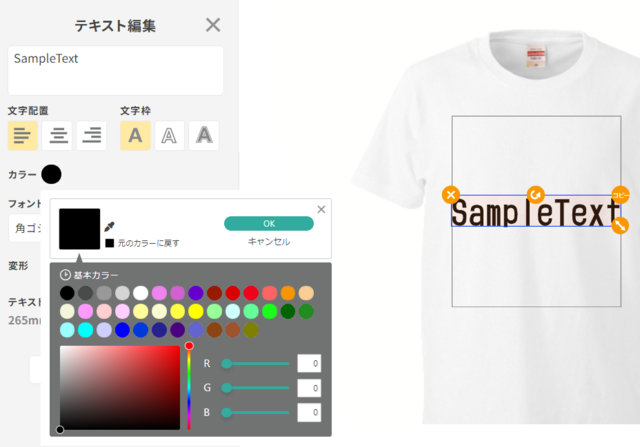
CMYKモード

※クリップアートはCMYKに対応していないため、デザインデータの取扱いに注意が必要です。
参考
CMYKモードについて
ピッカーモード
ピッカーモードはデザイン時に使用できる色についての設定です。
以下から選択します。
・フルカラーピッカー
・単色選択ピッカー
・単色選択ピッカー(濃淡あり)
フルカラーピッカー
ユーザーが自由に色を選択できます。
色数を制限することはできません。
単色選択ピッカー
ユーザーが自由に色を選択できるモードと、管理画面が指定した色から選択するモードがあります。
詳しくはこちら「パレットモード」をご確認ください。
単色選択ピッカー濃淡あり
単色選択ピッカーの設定に加え、色に濃淡(純色から白色まで)をつけることが可能です。
例:黒であれば、黒から白
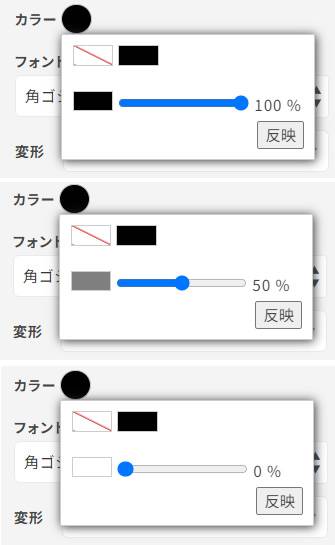
画像アップロードした場合の違い

以下から選択します。
・フルカラーピッカー
・単色選択ピッカー
・単色選択ピッカー(濃淡あり)
フルカラーピッカー
ユーザーが自由に色を選択できます。
色数を制限することはできません。
単色選択ピッカー
ユーザーが自由に色を選択できるモードと、管理画面が指定した色から選択するモードがあります。
詳しくはこちら「パレットモード」をご確認ください。
単色選択ピッカー濃淡あり
単色選択ピッカーの設定に加え、色に濃淡(純色から白色まで)をつけることが可能です。
例:黒であれば、黒から白
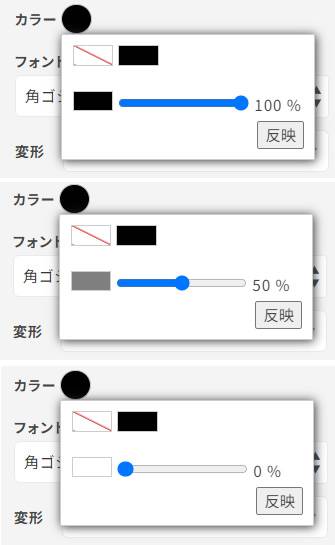
画像アップロードした場合の違い

パレットモード
デザイン時に使用できる色の設定を選択してください。
・プリセットパレット
・ユーザーパレット
プリセットパレット
管理者側が指定した色(パレット)の中から選択できる
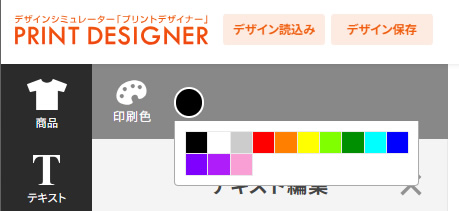
※プリセットパレットに表示する色についてはこちらをご確認ください。
ユーザーパレット
ユーザーが自由に色を選択できる
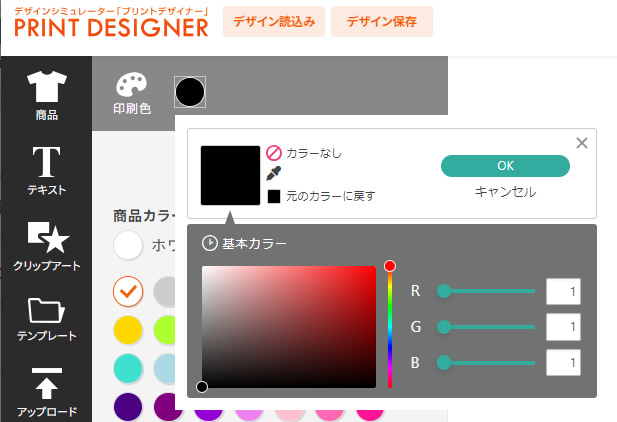
パレットモードはピッカーモードが以下のときに表示されます。
・単色選択ピッカー
・単色選択ピッカー(濃淡あり)
・プリセットパレット
・ユーザーパレット
プリセットパレット
管理者側が指定した色(パレット)の中から選択できる
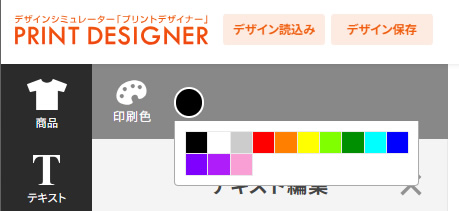
※プリセットパレットに表示する色についてはこちらをご確認ください。
ユーザーパレット
ユーザーが自由に色を選択できる
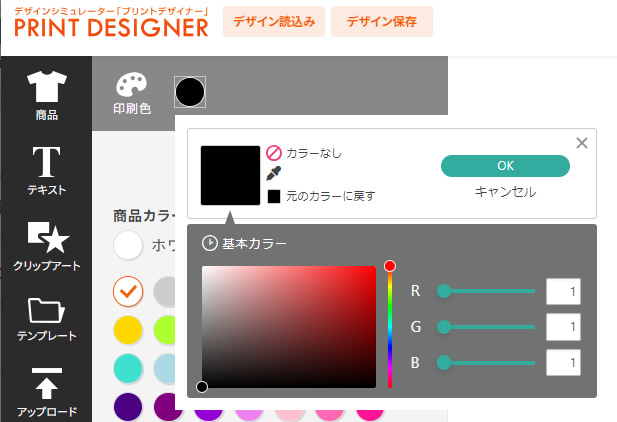
パレットモードはピッカーモードが以下のときに表示されます。
・単色選択ピッカー
・単色選択ピッカー(濃淡あり)
パレット数
パレット数デザイン時に選択できる最大色数となります。
ピッカーモードが以下のときに表示されます。
・単色選択ピッカー
・単色選択ピッカー(濃淡あり)
パレット数が1の場合
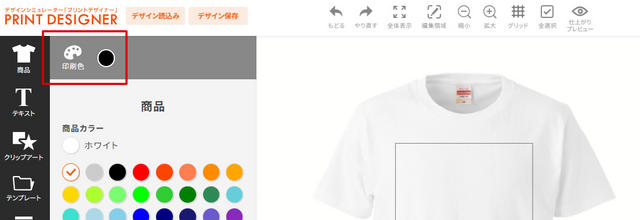
パレット数が3の場合
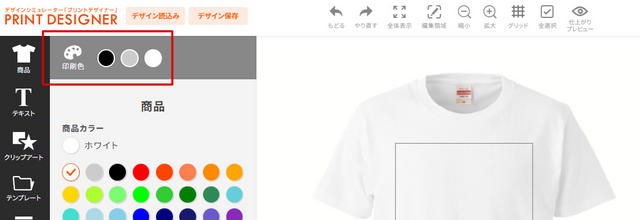
ピッカーモードが以下のときに表示されます。
・単色選択ピッカー
・単色選択ピッカー(濃淡あり)
パレット数が1の場合
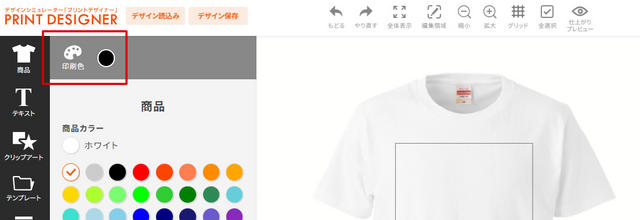
パレット数が3の場合
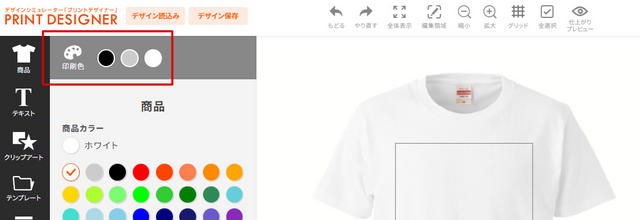
パレットキー
初期印刷色って何ですか?
プリントデザイナーのプリセット登録にて、【単色選択ピッカー】or【単色選択ピッカー(濃淡あり)】を選択した際にのみ、表示されるもので、選択している「パレットキー」の中から最初に選択させておく色を決める機能となっております。
※【フルカラーピッカー」選択時は、管理画面に表示されていません。
<イメージ>
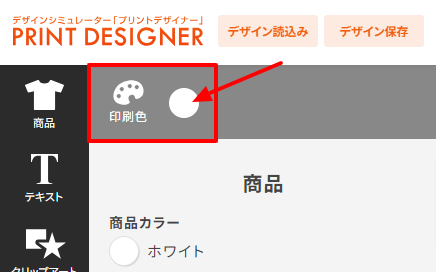
[使用例]
<イメージ>
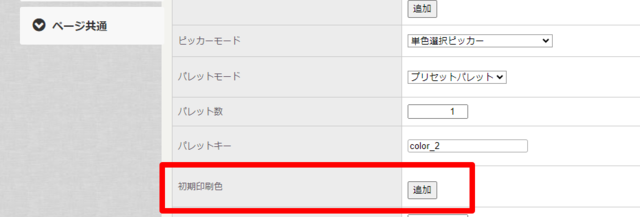
シルクプリントなどで最初に選択させたい色を設定します。
赤枠内の「追加」を選択します。
<イメージ>
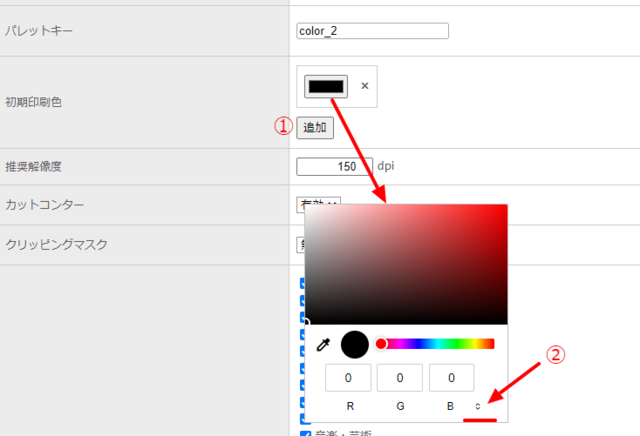
追加を選択すると、画像のように色を選択できる表示が増えます。
そちらを押してからピッカーを表示させます。
カラーピッカーが表示されたら、右下にある上下の矢印マークを押すとカラーコードが選択できる入力画面に切り替わります。
そちらにパレットキーで選択しているカラーコードを入力してください。
※パレットキーに登録されていないカラーコードを入力しても表画面には反映されません。ご注意ください。パレットキーについてはこちらのページをご参考ください。
<イメージ>
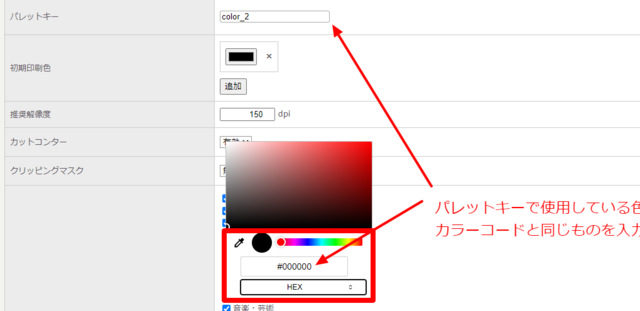
※【フルカラーピッカー」選択時は、管理画面に表示されていません。
<イメージ>
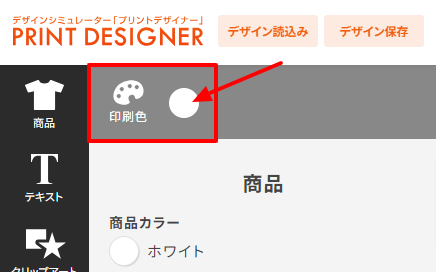
[使用例]
<イメージ>
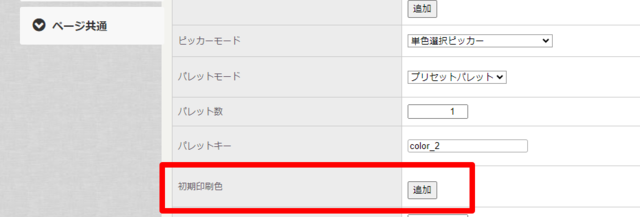
シルクプリントなどで最初に選択させたい色を設定します。
赤枠内の「追加」を選択します。
<イメージ>
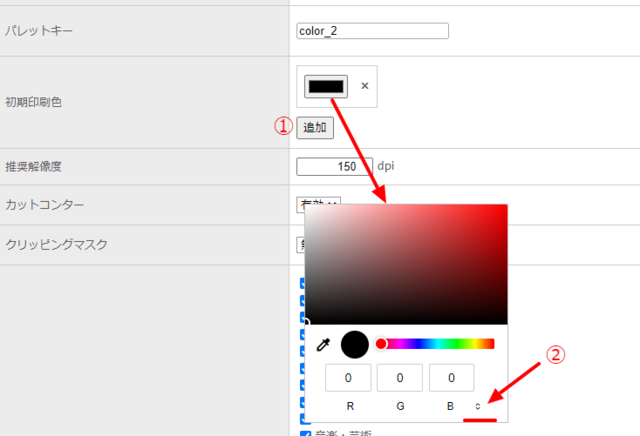
追加を選択すると、画像のように色を選択できる表示が増えます。
そちらを押してからピッカーを表示させます。
カラーピッカーが表示されたら、右下にある上下の矢印マークを押すとカラーコードが選択できる入力画面に切り替わります。
そちらにパレットキーで選択しているカラーコードを入力してください。
※パレットキーに登録されていないカラーコードを入力しても表画面には反映されません。ご注意ください。パレットキーについてはこちらのページをご参考ください。
<イメージ>
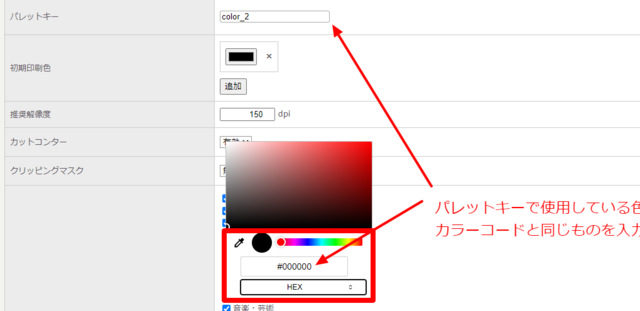
推奨解像度とは?
推奨解像度とはその商品の印刷に必要な画像の鮮明さです。例えばタオルやTシャツに比べて、ポスターなどでは解像度の高い画像が必要になるので、解像度の値をプリセットで使い分けることができます。
設定した解像度は、画像をアップした際に表示されるようになっております。
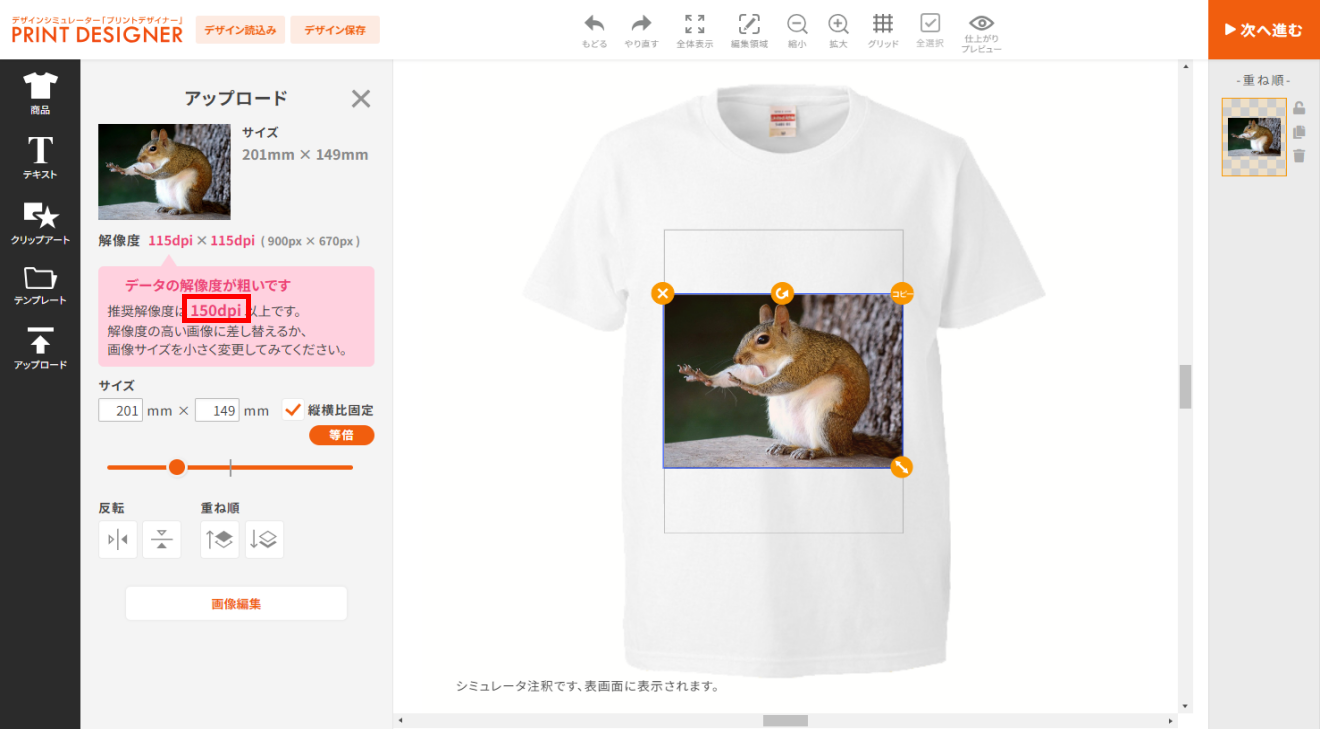
設定した解像度は、画像をアップした際に表示されるようになっております。
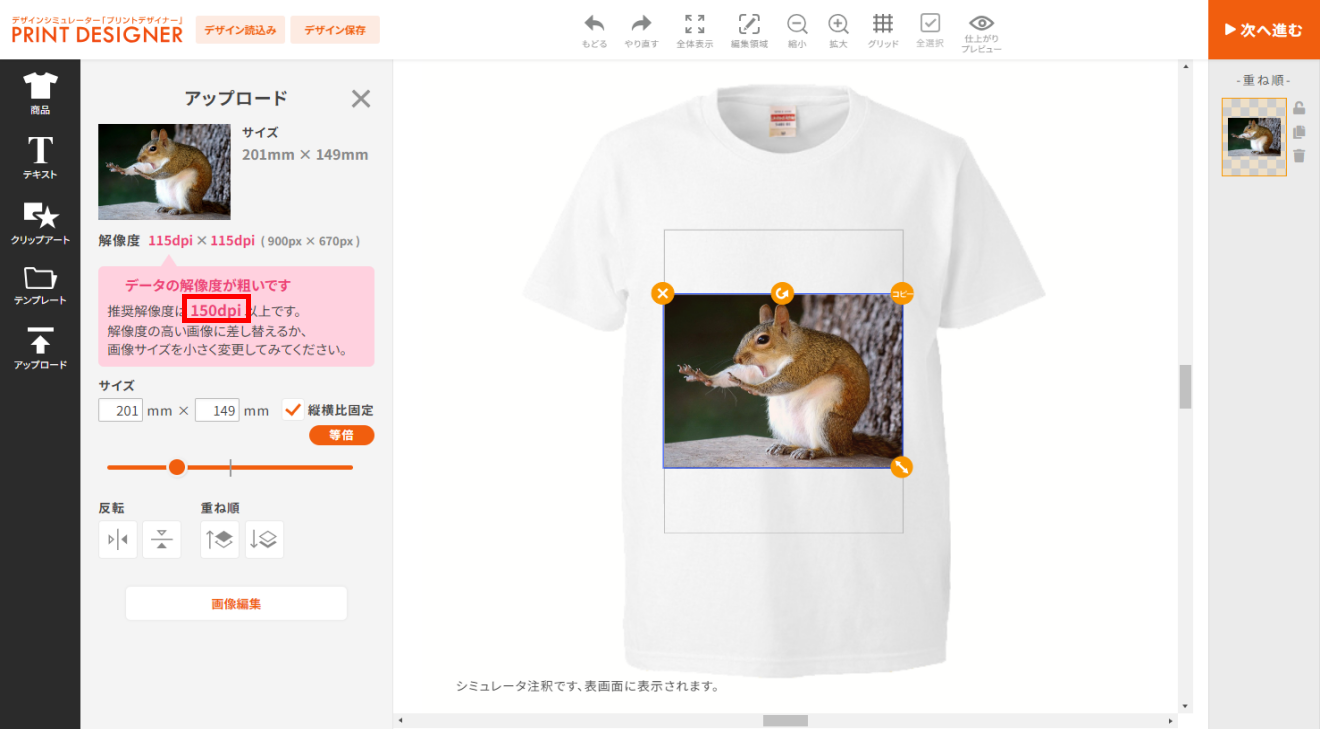
商品一覧URLについて
プリセットの商品一覧URLの箇所で設定することが可能です。
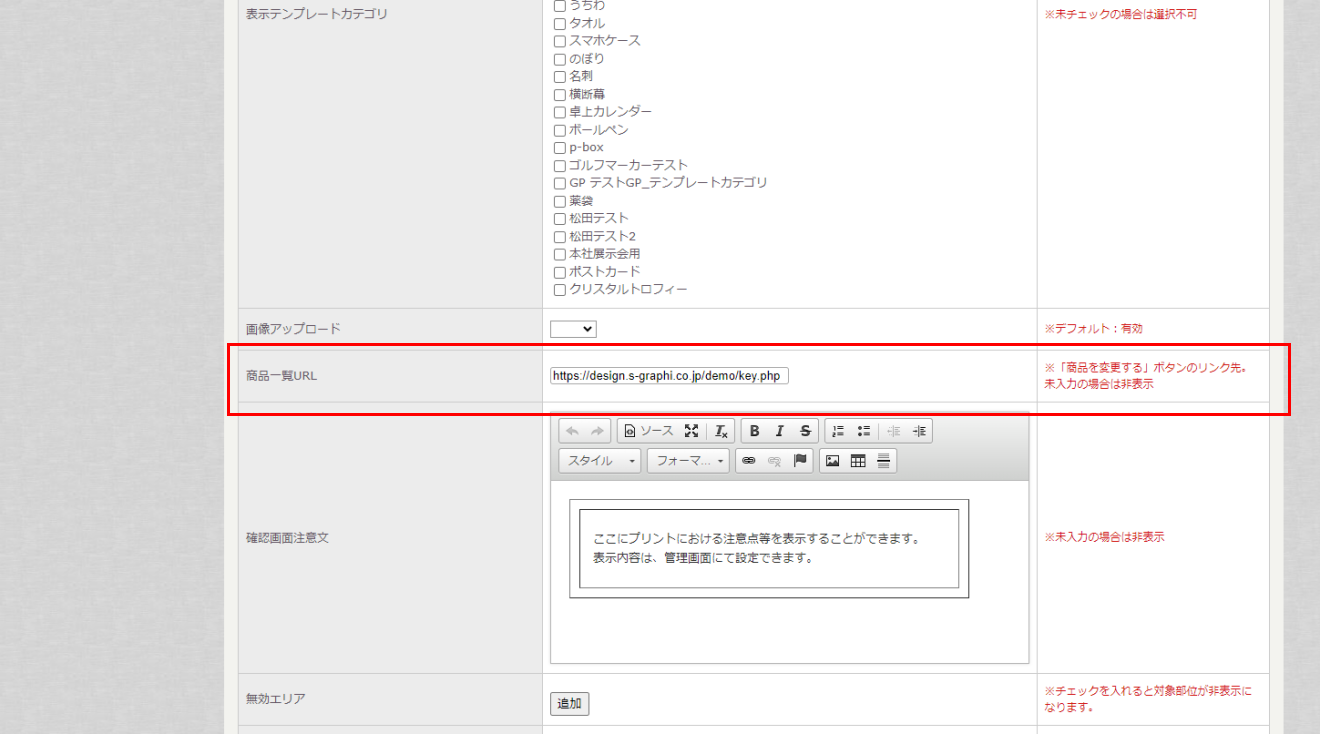
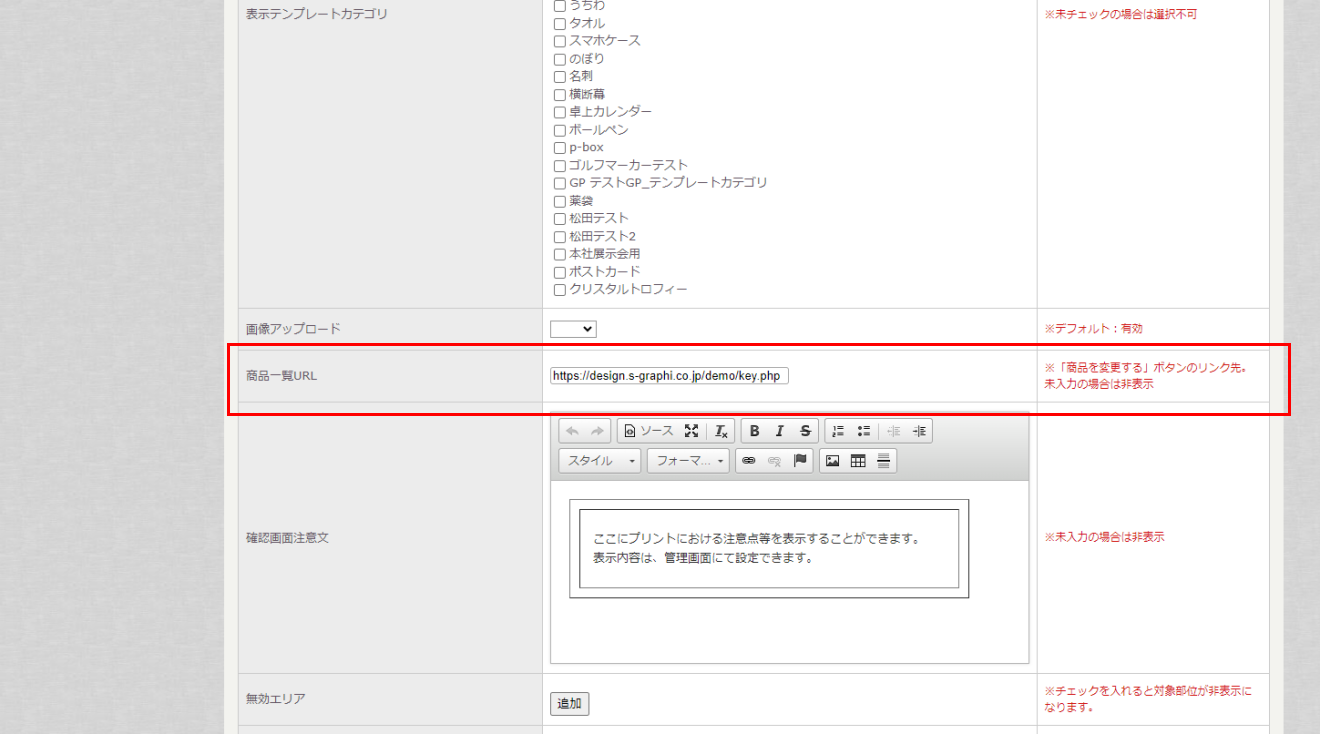
確認画面注意文って何ですか?
プリントデザイナーでデザインを作成し、画面右上の「次へ」を押した先の確認画面で表示される文言のことです。
管理画面での設定は、「プリントデザイナー」 > 「プリセット一覧」 > 「対象のプリセットの名前」の設定項目にある、「確認画面注意文」から設定できます。
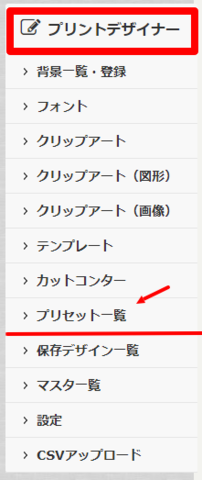

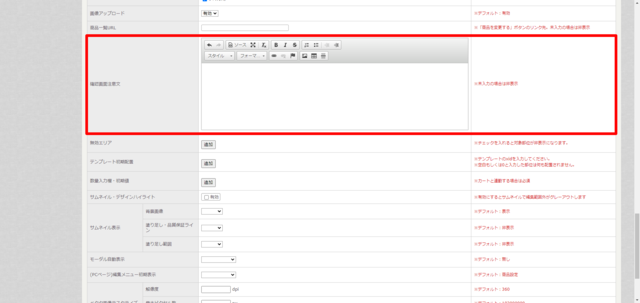
デフォルトでは何も入力されておらず、入力されていない場合は何も表示されないようになっております。
印刷時に注意してほしいことや、機械上ずれが生じる場合があることへの了承などの記載が主な使い方になります。
<イメージ>
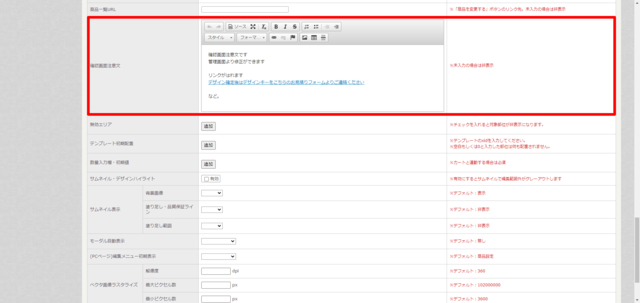
[リンクを貼りたい場合]
1.リンクにしたい文言を入力します。
2.文言をドラッグして選択した状態で、鎖のマークを押します。
3.ハイパーリンク情報タブのURLという箇所に必要なURLを入力します。
もし、新たなタブで開きたいなどの指定があれば、「ターゲット」タブにある「ターゲット」のプルダウンを選択し、「新しいウィンドウ(_blank)」を選択してください。
※お使いのバージョンによっては、マークや文言に若干の違いがある可能性があります。
<イメージ>
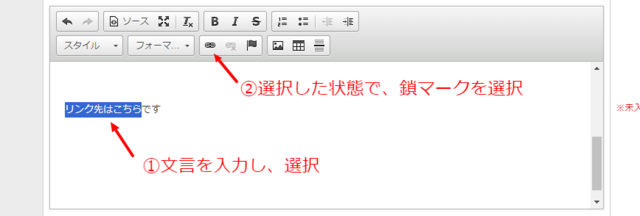
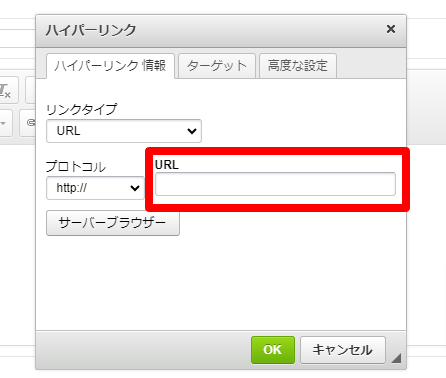
<表画面>
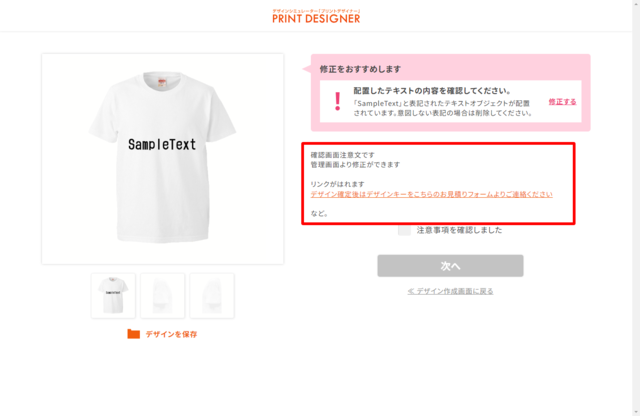
管理画面での設定は、「プリントデザイナー」 > 「プリセット一覧」 > 「対象のプリセットの名前」の設定項目にある、「確認画面注意文」から設定できます。
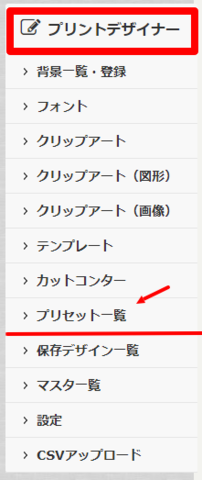

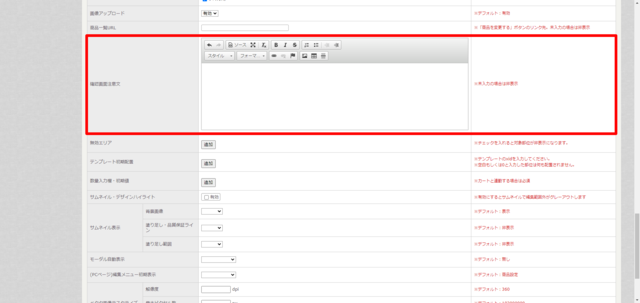
デフォルトでは何も入力されておらず、入力されていない場合は何も表示されないようになっております。
印刷時に注意してほしいことや、機械上ずれが生じる場合があることへの了承などの記載が主な使い方になります。
<イメージ>
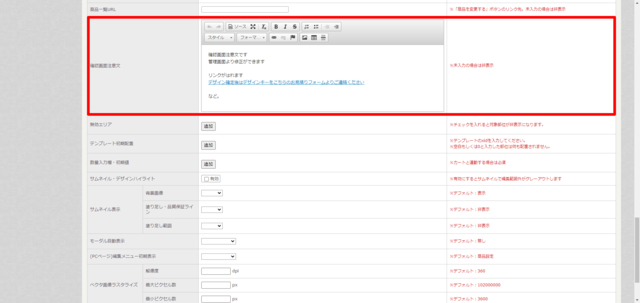
[リンクを貼りたい場合]
1.リンクにしたい文言を入力します。
2.文言をドラッグして選択した状態で、鎖のマークを押します。
3.ハイパーリンク情報タブのURLという箇所に必要なURLを入力します。
もし、新たなタブで開きたいなどの指定があれば、「ターゲット」タブにある「ターゲット」のプルダウンを選択し、「新しいウィンドウ(_blank)」を選択してください。
※お使いのバージョンによっては、マークや文言に若干の違いがある可能性があります。
<イメージ>
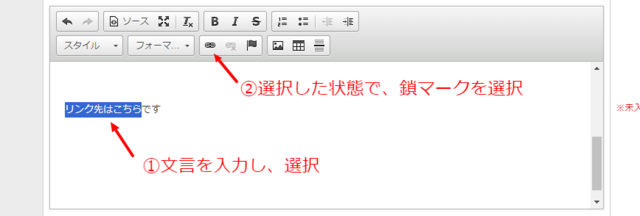
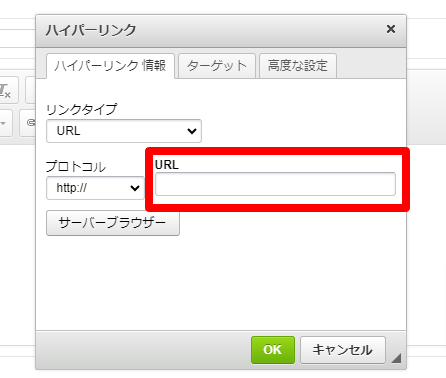
<表画面>
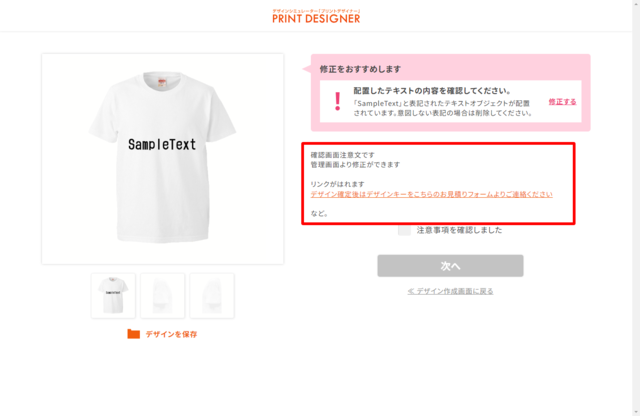
無効エリアって何ですか?
「無効エリア」とは、「背景画像」を登録する際に「部位」の登録を行った箇所への無効化をするかどうかの設定となります。
■背景画像登録画面
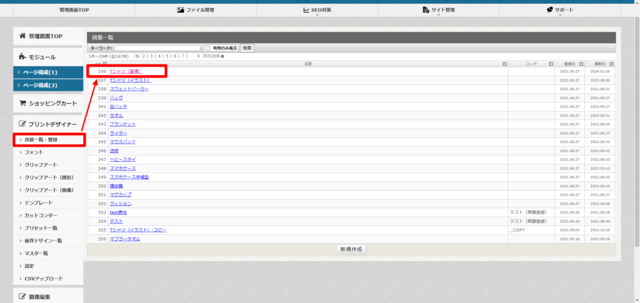
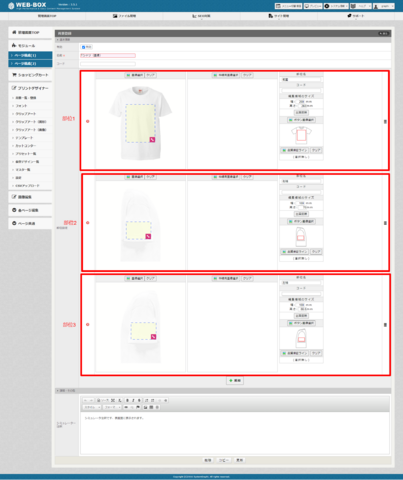
設定した部位の上から
「部位1」
「部位2」
「部位3」
・
・
・
と増えていきます。
例)Tシャツ(印刷可能部位3か所:右袖・左袖・前面)
まずは、「プリセット一覧」 > 「対象のプリセットの名前」 > 「無効エリア」を開いてください。
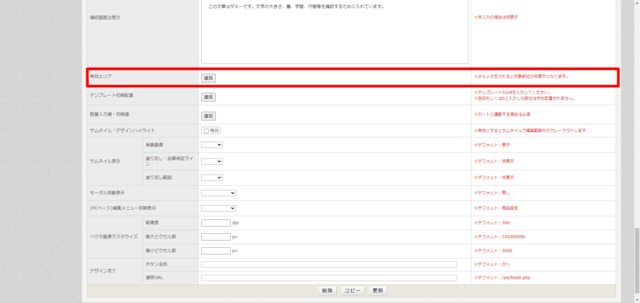
「無効エリア」の項目にある追加を押します。
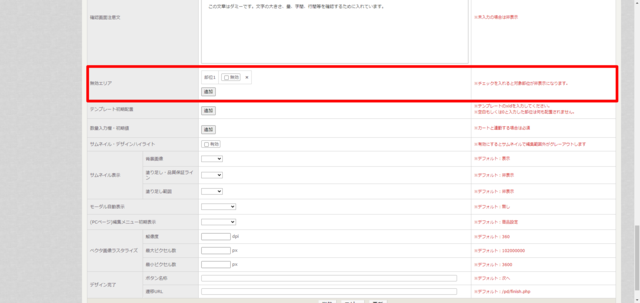
「部位1」が追加されました。
今回は部位の登録が3つありますので、3つに増やします。
そのうえで、無効にしたい部位のチェックを入れます。
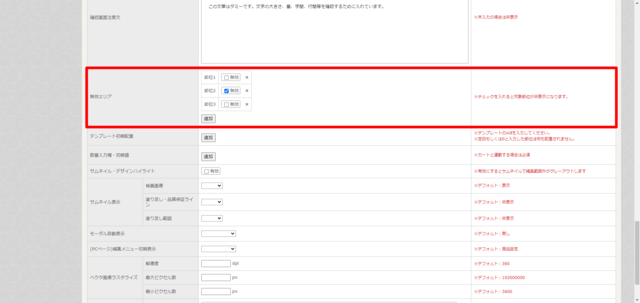
以上で指定した部位の無効化ができるようになります。
■背景画像登録画面
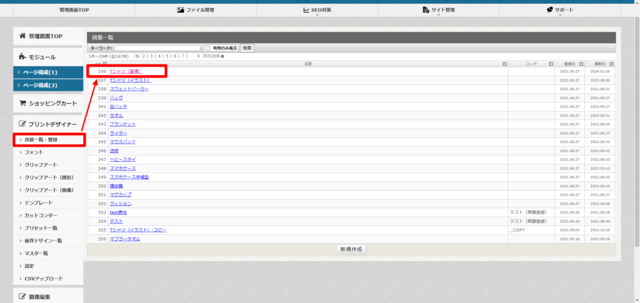
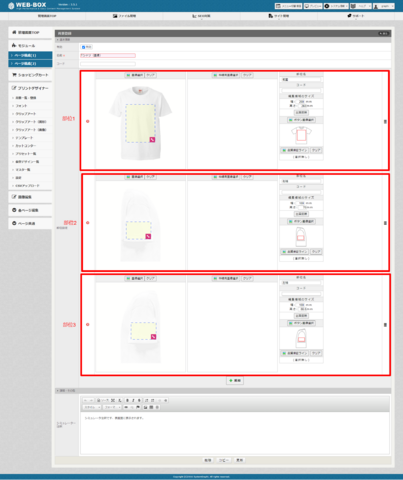
設定した部位の上から
「部位1」
「部位2」
「部位3」
・
・
・
と増えていきます。
例)Tシャツ(印刷可能部位3か所:右袖・左袖・前面)
まずは、「プリセット一覧」 > 「対象のプリセットの名前」 > 「無効エリア」を開いてください。
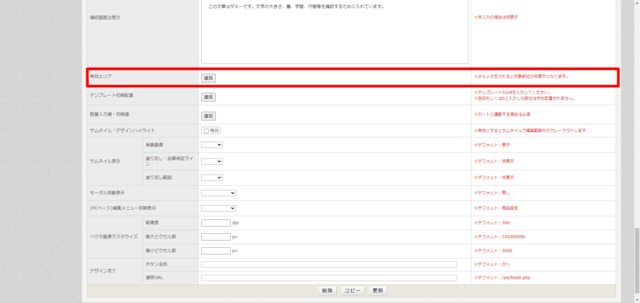
「無効エリア」の項目にある追加を押します。
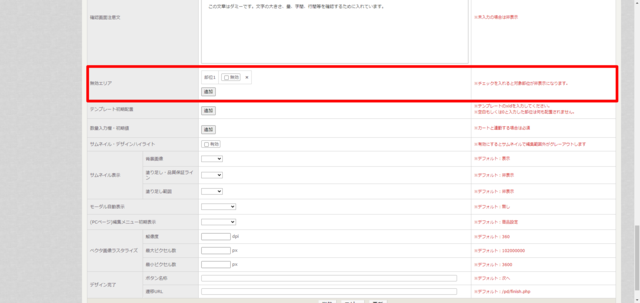
「部位1」が追加されました。
今回は部位の登録が3つありますので、3つに増やします。
そのうえで、無効にしたい部位のチェックを入れます。
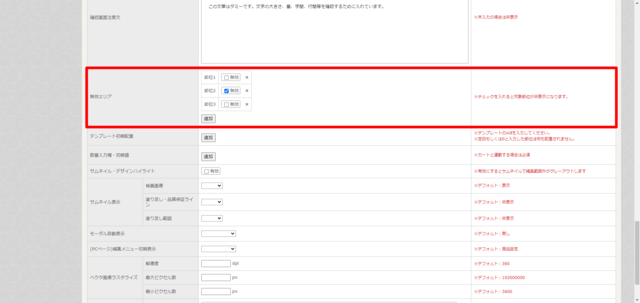
以上で指定した部位の無効化ができるようになります。
サムネイル・デザインハイライトって何ですか?
サムネイル・デザインハイライトとは、デザインデータを作成し、「次へ」を押した確認画面でのサムネイル表示に関する設定となります。
管理画面での設定は、「プリントデザイナー」 > 「プリセット一覧」 > 「対象のプリセットの名前」の設定項目にある、「サムネイル・デザインハイライト」から設定できます。
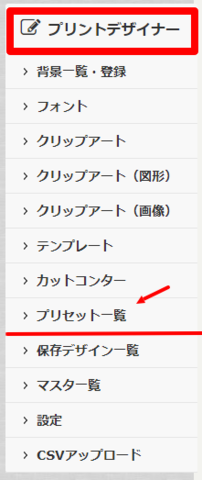

通常、デフォルトの状態では、管理画面では「□有効」にチェックは入っておらず、以下の画像のようになっております。
<デフォルトでの表示>
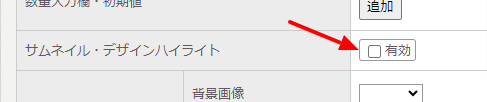
<表画面>
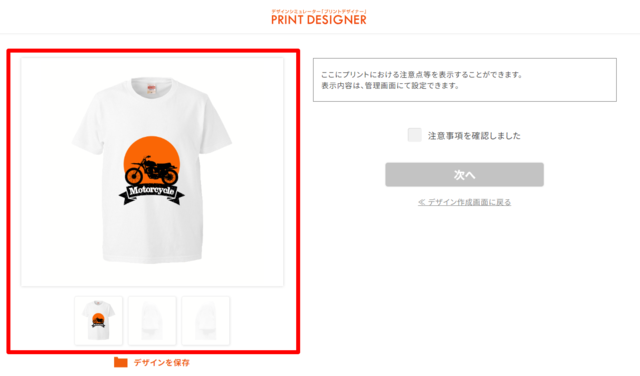
チェックを入れると、以下の画像のように印刷範囲が強調表示されます。
<有効にチェックを入れた表画面>
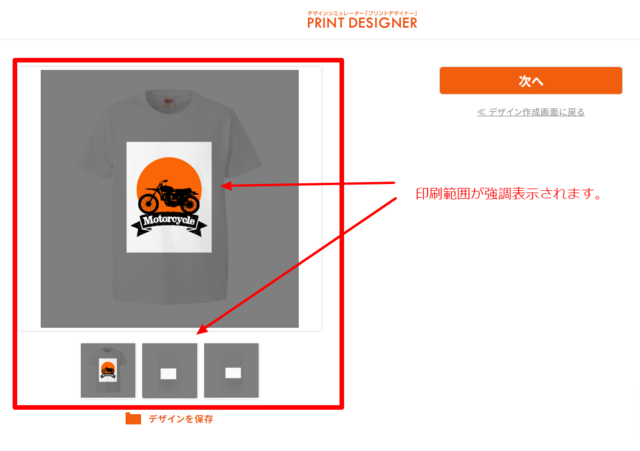
管理画面での設定は、「プリントデザイナー」 > 「プリセット一覧」 > 「対象のプリセットの名前」の設定項目にある、「サムネイル・デザインハイライト」から設定できます。
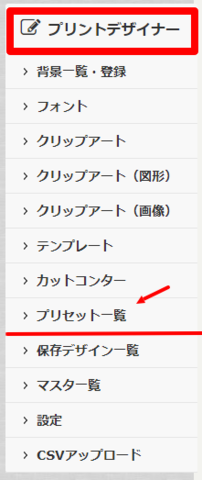

通常、デフォルトの状態では、管理画面では「□有効」にチェックは入っておらず、以下の画像のようになっております。
<デフォルトでの表示>
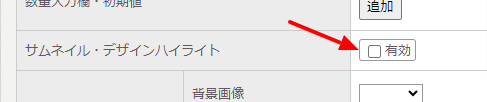
<表画面>
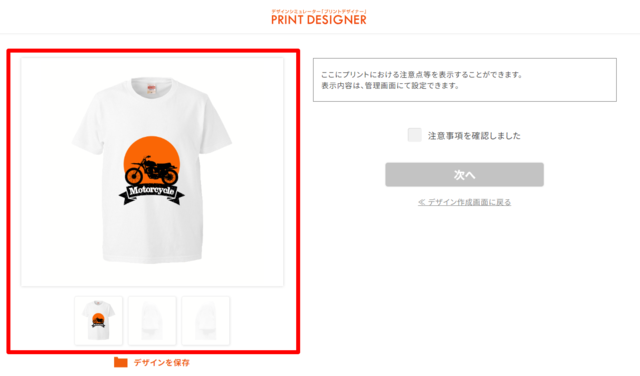
チェックを入れると、以下の画像のように印刷範囲が強調表示されます。
<有効にチェックを入れた表画面>
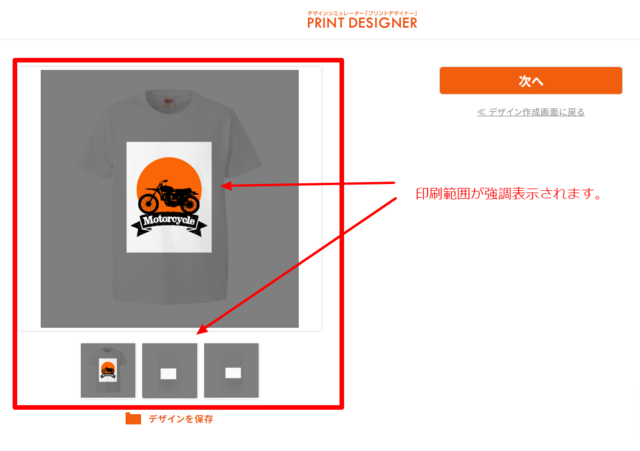
サムネイル表示ってどう使うの?
サムネイル表示とは、デザインデータを作成し、「次へ」を押した確認画面でのサムネイル表示に関する設定となります。
管理画面での設定は、「プリントデザイナー」 > 「プリセット一覧」 > 「対象のプリセットの名前」の設定項目にある、「サムネイル表示」から設定できます。
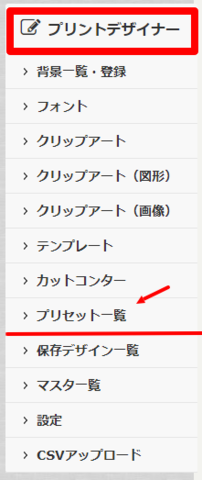

通常、デフォルトの状態では、空白になっており、上から「背景画像:表示」「塗り足し・品質保証ライン:非表示」「塗り足し範囲:非表示」という状態になっております。
背景画像(商品画像orイラスト)にデザインデータが見える、仕上がりの状態でのサムネイルという形です。
<デフォルトでの表示>

<表画面>
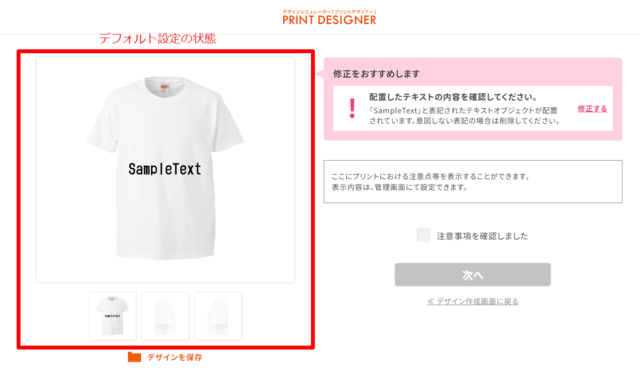
例)「背景画像:非表示」にした場合
背景画像が非表示となり、デザインデータだけが見える形となります。
<イメージ>
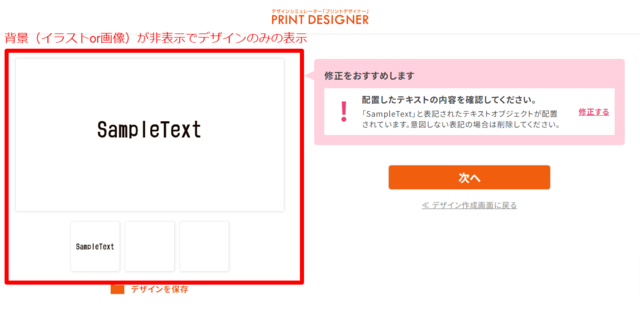
例)「塗り足し・品質保証ライン:表示」の場合
塗り足し範囲と品質保証ラインの2つがハイライト表示となるようになっています。
※イメージ画像のようにならない場合は、同画面内の「エディターモード」を「塗り足しモード」に選択しているかご確認ください。塗り足しモードにしていないと正しく表示されないようになっています。
<表画面でのイメージ>
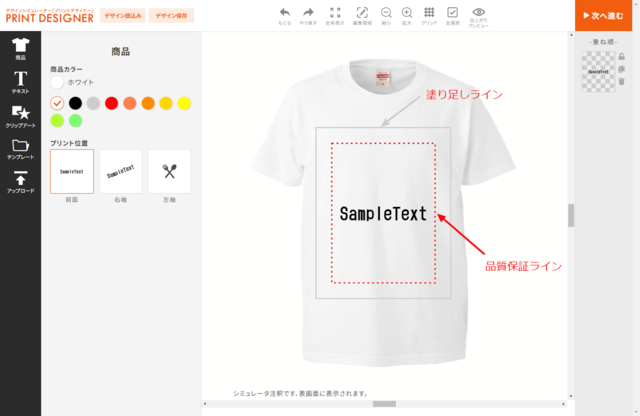
<イメージ>
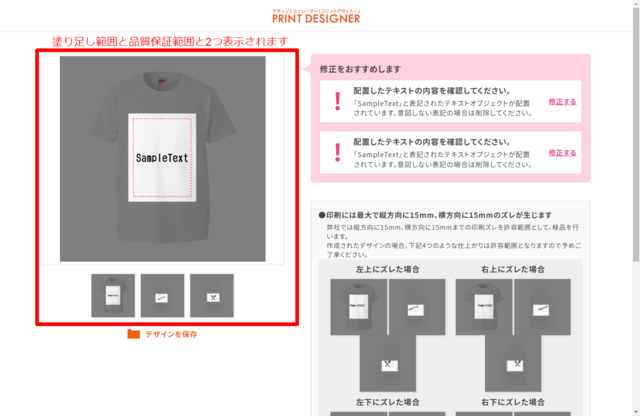
例)「塗り足し範囲:表示」の場合
品質保証ラインは表示されず、塗り足し範囲だけがハイライトされる表示方法となっています。
<イメージ>
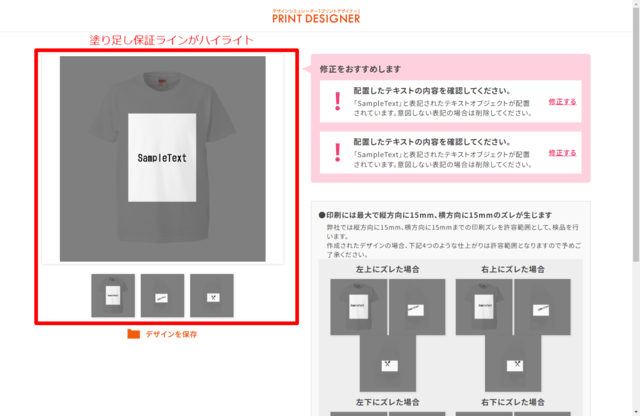
管理画面での設定は、「プリントデザイナー」 > 「プリセット一覧」 > 「対象のプリセットの名前」の設定項目にある、「サムネイル表示」から設定できます。
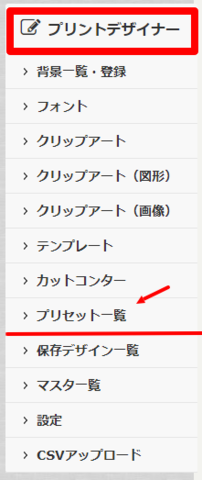

通常、デフォルトの状態では、空白になっており、上から「背景画像:表示」「塗り足し・品質保証ライン:非表示」「塗り足し範囲:非表示」という状態になっております。
背景画像(商品画像orイラスト)にデザインデータが見える、仕上がりの状態でのサムネイルという形です。
<デフォルトでの表示>

<表画面>
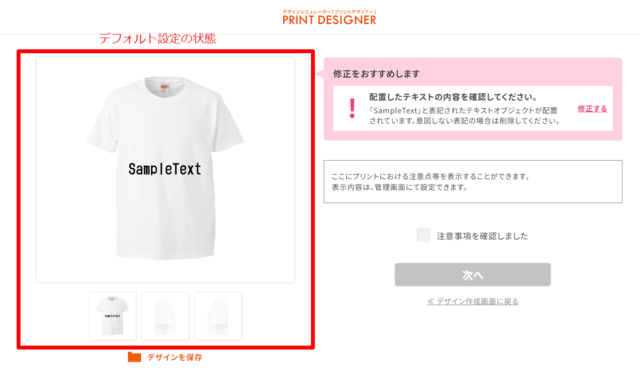
例)「背景画像:非表示」にした場合
背景画像が非表示となり、デザインデータだけが見える形となります。
<イメージ>
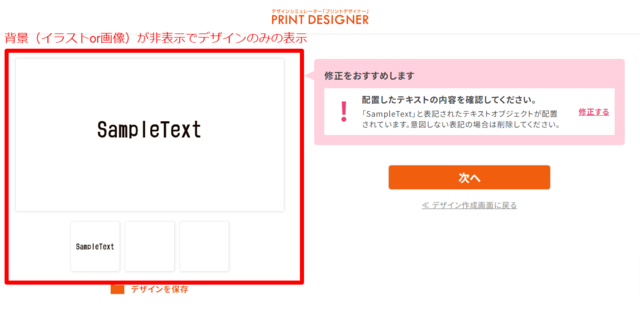
例)「塗り足し・品質保証ライン:表示」の場合
塗り足し範囲と品質保証ラインの2つがハイライト表示となるようになっています。
※イメージ画像のようにならない場合は、同画面内の「エディターモード」を「塗り足しモード」に選択しているかご確認ください。塗り足しモードにしていないと正しく表示されないようになっています。
<表画面でのイメージ>
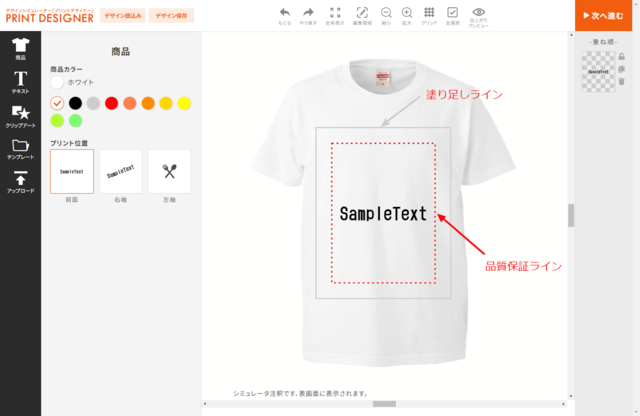
<イメージ>
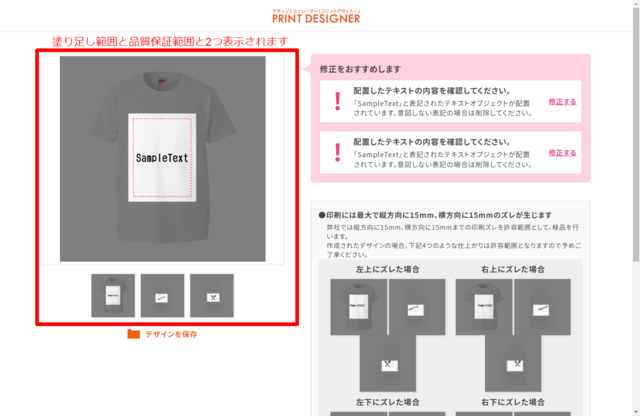
例)「塗り足し範囲:表示」の場合
品質保証ラインは表示されず、塗り足し範囲だけがハイライトされる表示方法となっています。
<イメージ>
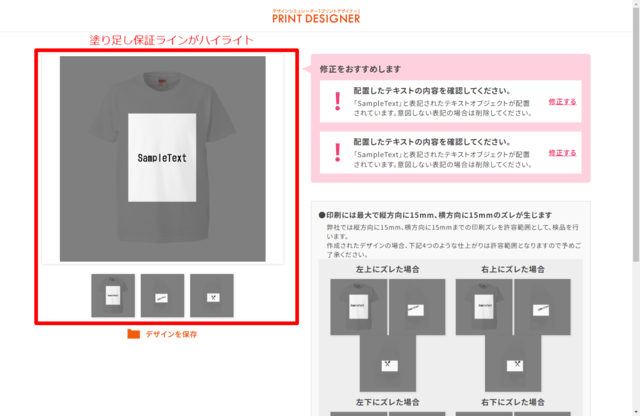
モーダル自動表示って何ですか?
モーダル自動表示とは、プリントデザイナーのページを開いた時に開くウィンドウに関する設定となります。
管理画面での設定は、「プリントデザイナー」 > 「プリセット一覧」 > 「対象のプリセットの名前」の設定項目にある、「モーダル自動表示」から設定できます。
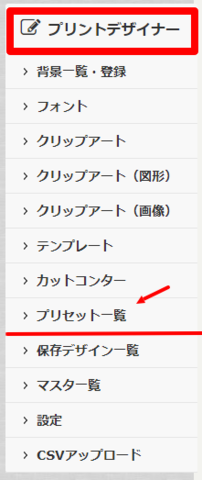

設定としては、
「無し(もしくは空欄)」・・・何も表示しない。すぐにデザインを編集できる状態に設定
「テンプレート」・・・設定したテンプレート一覧を表示し、テンプレートを選択しやすくする設定
「アップロード」・・・デザインデータなどをすぐにアップできるようにする設定
以上の3点をプルダウン形式で選択する形となっております。

1.「無し」選択(もしくは空欄)の場合
すぐにデザインを編集できる状態となっております。
<表画面イメージ>
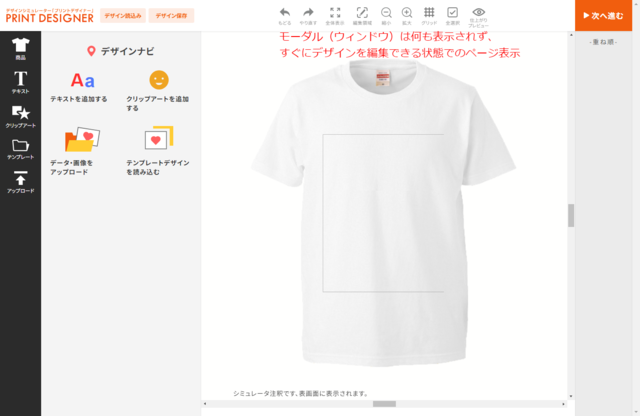
2.テンプレートを選択した場合
ページを開いたら、プリセットごとに設定したテンプレート一覧がまず表示されるようになります。
テンプレートに関しては同ページ内の「表示テンプレートカテゴリ」で選択したものが表示されます。
<表示テンプレートカテゴリ:選択箇所>
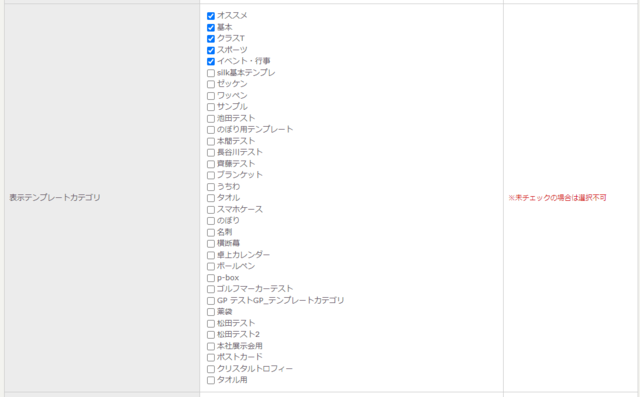
<表画面イメージ>
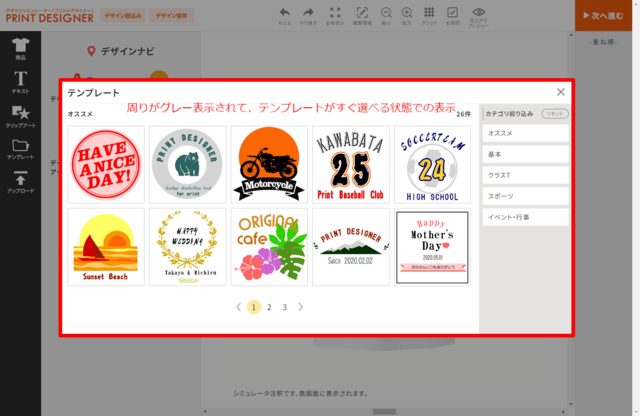
3.アップロードを選択した場合
データ入稿などのプリセットによく使用される形で、データのアップロードを促す画面が表示される形となっております。
<表画面イメージ>
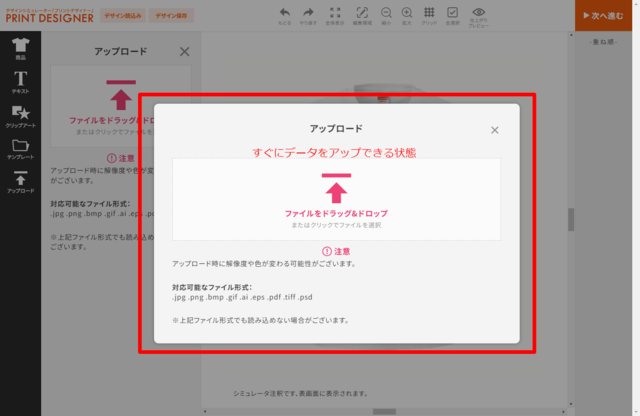
管理画面での設定は、「プリントデザイナー」 > 「プリセット一覧」 > 「対象のプリセットの名前」の設定項目にある、「モーダル自動表示」から設定できます。
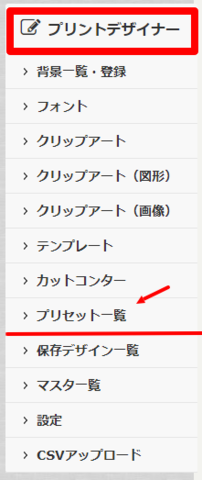

設定としては、
「無し(もしくは空欄)」・・・何も表示しない。すぐにデザインを編集できる状態に設定
「テンプレート」・・・設定したテンプレート一覧を表示し、テンプレートを選択しやすくする設定
「アップロード」・・・デザインデータなどをすぐにアップできるようにする設定
以上の3点をプルダウン形式で選択する形となっております。

1.「無し」選択(もしくは空欄)の場合
すぐにデザインを編集できる状態となっております。
<表画面イメージ>
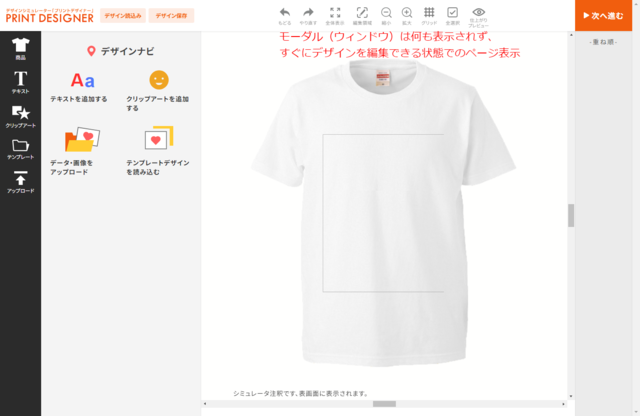
2.テンプレートを選択した場合
ページを開いたら、プリセットごとに設定したテンプレート一覧がまず表示されるようになります。
テンプレートに関しては同ページ内の「表示テンプレートカテゴリ」で選択したものが表示されます。
<表示テンプレートカテゴリ:選択箇所>
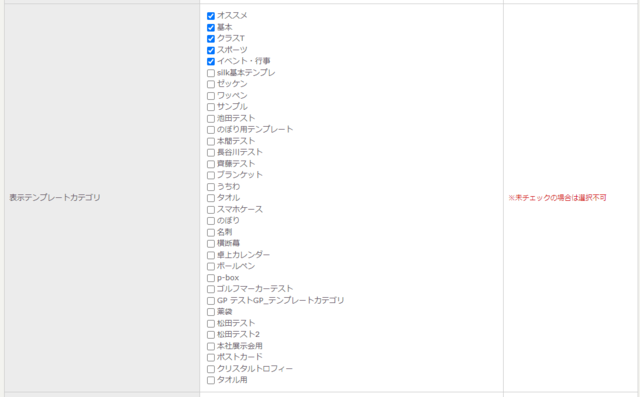
<表画面イメージ>
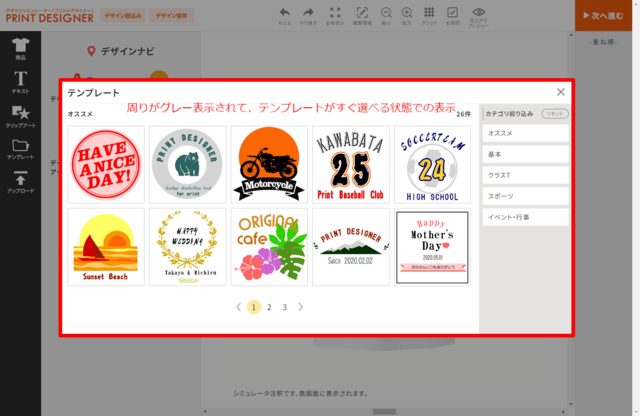
3.アップロードを選択した場合
データ入稿などのプリセットによく使用される形で、データのアップロードを促す画面が表示される形となっております。
<表画面イメージ>
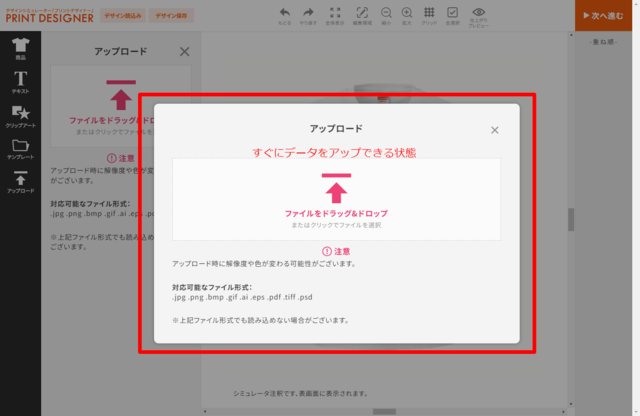
(PCページ)編集メニュー初期表示って何ですか?
「(PCページ)編集メニュー初期表示」とは、プリントデザイナーのページを開いた時に、左側のサイドメニューに何をはじめに表示するかということに関する設定となります。
管理画面での設定は、「プリントデザイナー」 > 「プリセット一覧」 > 「対象のプリセットの名前」の設定項目にある、「(PCページ)編集メニュー初期表示」から設定できます。
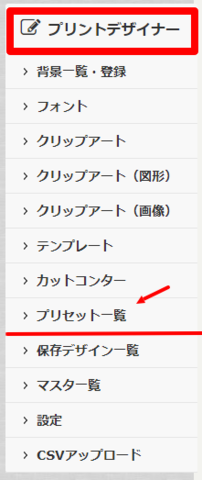

<デフォルトの状態>

選択する内容としては、
1.「商品設定(もしくは空欄)」
2.「デザインナビ」
の2つとなります。
主な使い分けとして、商品カラーや部位の選択が複数ある場合は「商品設定」、商品カラーは1色や部位が1か所の場合などには「デザインナビ」を登録されるお客様が多いです。
1.「商品設定(もしくは空欄)」を設定した場合
<表画面イメージ>
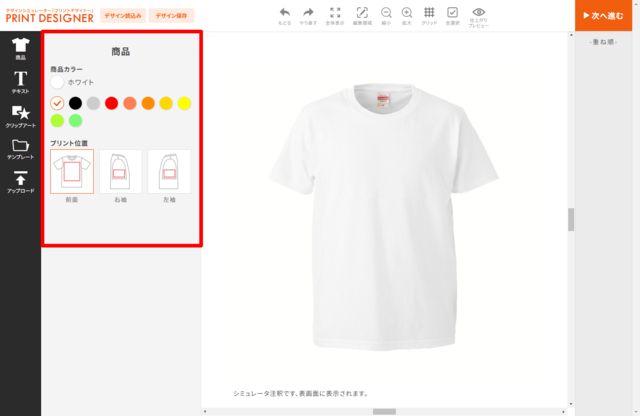
・商品カラー
・プリント位置
以上の2つが選択できる画面が初期表示となります。
※管理画面、同ページ内の「商品一覧URL」に入力がある場合にのみ、「商品を変更する」というボタンが追加されます。
2.「デザインナビ」を選択した場合
<表画面イメージ>
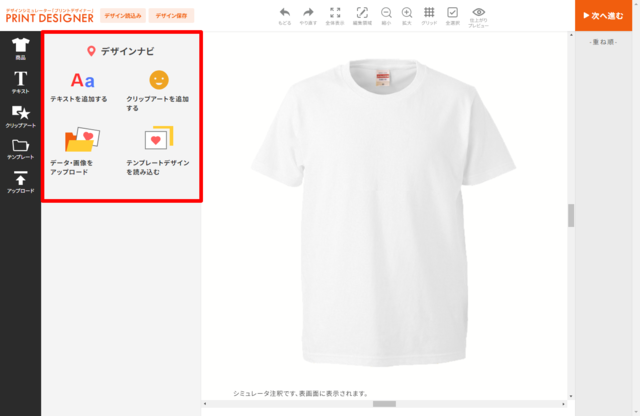
・テキストを追加する
・クリップアートを追加する
・データ・画像をアップロード
・テンプレートデザインを読み込む
以上の4つが選択できる画面が、初期表示となります。
管理画面での設定は、「プリントデザイナー」 > 「プリセット一覧」 > 「対象のプリセットの名前」の設定項目にある、「(PCページ)編集メニュー初期表示」から設定できます。
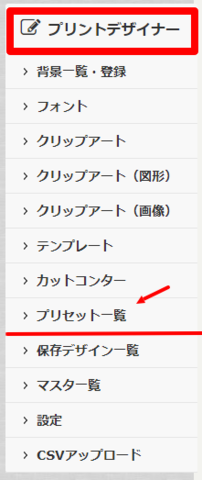

<デフォルトの状態>

選択する内容としては、
1.「商品設定(もしくは空欄)」
2.「デザインナビ」
の2つとなります。
主な使い分けとして、商品カラーや部位の選択が複数ある場合は「商品設定」、商品カラーは1色や部位が1か所の場合などには「デザインナビ」を登録されるお客様が多いです。
1.「商品設定(もしくは空欄)」を設定した場合
<表画面イメージ>
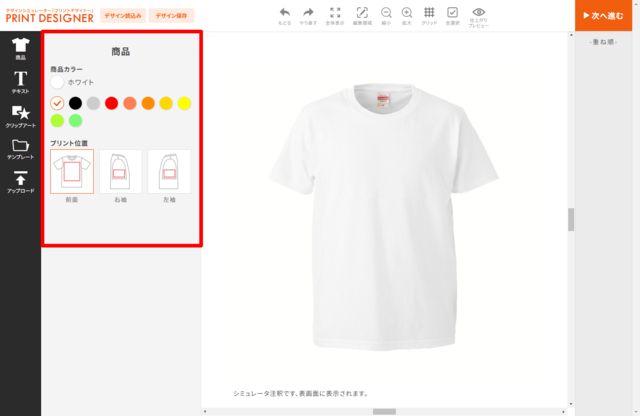
・商品カラー
・プリント位置
以上の2つが選択できる画面が初期表示となります。
※管理画面、同ページ内の「商品一覧URL」に入力がある場合にのみ、「商品を変更する」というボタンが追加されます。
2.「デザインナビ」を選択した場合
<表画面イメージ>
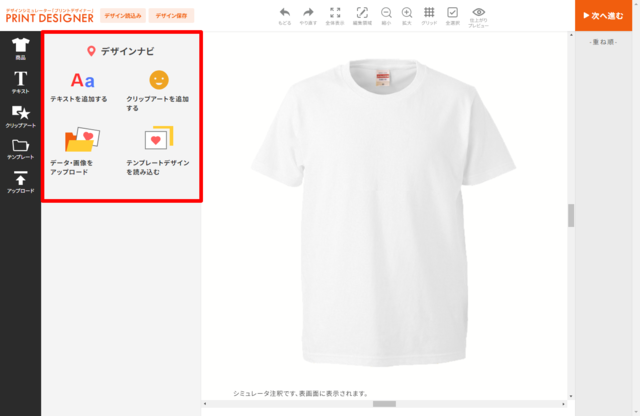
・テキストを追加する
・クリップアートを追加する
・データ・画像をアップロード
・テンプレートデザインを読み込む
以上の4つが選択できる画面が、初期表示となります。
ベクタ画像ラスタライズって何ですか?
「ベクタ画像ラスタライズ」とは、プリントデザイナーの保存デザイン一覧からダウンロードするときにファイルサイズを制限するかどうかに関する設定のことです。
管理画面での設定は、「プリントデザイナー」 > 「プリセット一覧」 > 「対象のプリセットの名前」の設定項目にある、「ベクタ画像ラスタライズ」から設定できます。
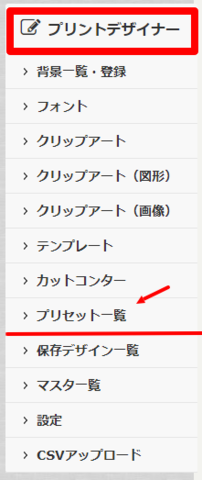

<デフォルトでの状態>

解像度 ・・・ 保存デザインをダウンロードする際のdpi値の設定
最大ピクセル数 ・・・ 編集画面での最大ピクセル数値の設定
最小ピクセル数 ・・・ 編集画面での最小ピクセル数値の設定
dpiとは、パソコン(モニター)やスマホのディスプレイに表示される画素の密度のことを指します。高ければ高繊細になりますが、データ容量が重くなります。低ければ、データ容量は軽くなりますが、画像が荒くなったりするというものです。
基本的には、デフォルトの設定のままで問題ありません。
意図的にデータ容量を制限したい場合にのみ設定するものとなります。
表画面の表示dpi値の変更
プリントデザイナー > 設定 > アップロード設定 > ベクタ画像 ラスタライズ > 編集画面表示解像度
こちらから、表画面(編集画面)の解像度(dpi)を設定できます。
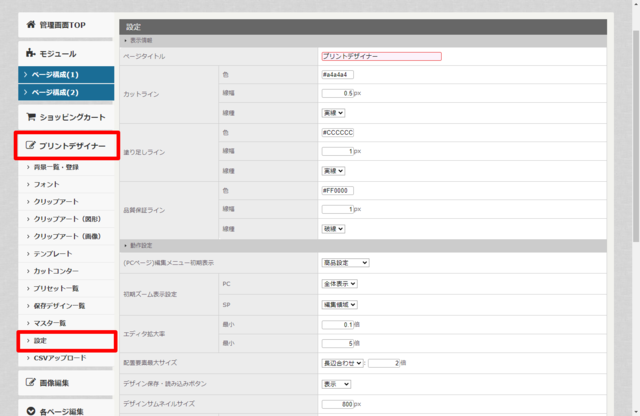
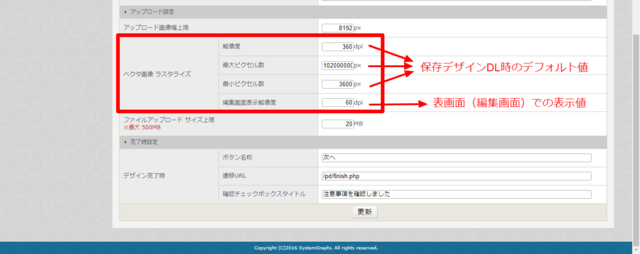
保存デザインダウンロードについて
プリントデザイナー > 保存デザイン一覧 > 対象のデザイン名を選択 > デザイン登録画面の「ダウンロード」
こちらからダウンロードが行えます。
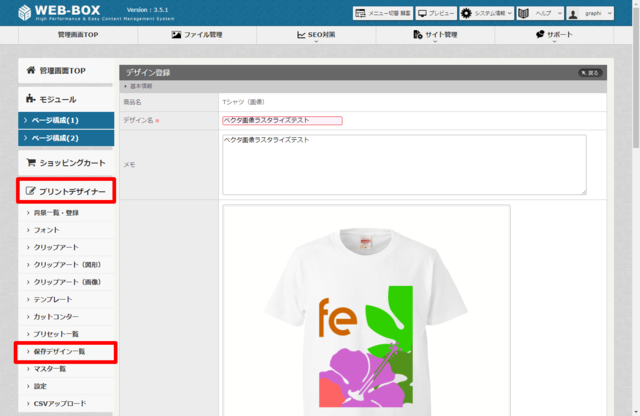

この「ダウンロード」を行う時の、解像度(dpi)の指定がプリセット登録の管理画面で行えるということです。
管理画面での設定は、「プリントデザイナー」 > 「プリセット一覧」 > 「対象のプリセットの名前」の設定項目にある、「ベクタ画像ラスタライズ」から設定できます。
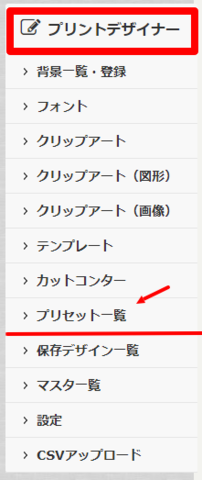

<デフォルトでの状態>

解像度 ・・・ 保存デザインをダウンロードする際のdpi値の設定
最大ピクセル数 ・・・ 編集画面での最大ピクセル数値の設定
最小ピクセル数 ・・・ 編集画面での最小ピクセル数値の設定
dpiとは、パソコン(モニター)やスマホのディスプレイに表示される画素の密度のことを指します。高ければ高繊細になりますが、データ容量が重くなります。低ければ、データ容量は軽くなりますが、画像が荒くなったりするというものです。
基本的には、デフォルトの設定のままで問題ありません。
意図的にデータ容量を制限したい場合にのみ設定するものとなります。
表画面の表示dpi値の変更
プリントデザイナー > 設定 > アップロード設定 > ベクタ画像 ラスタライズ > 編集画面表示解像度
こちらから、表画面(編集画面)の解像度(dpi)を設定できます。
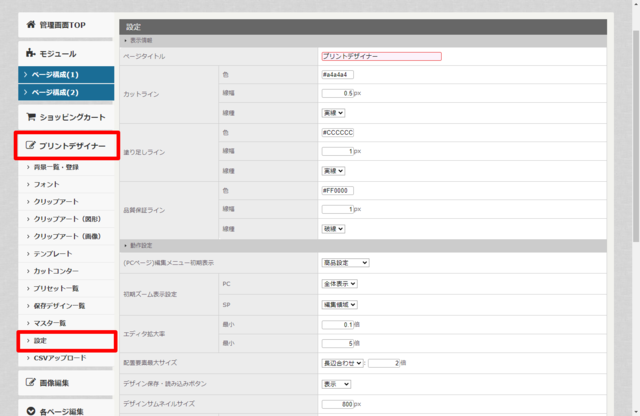
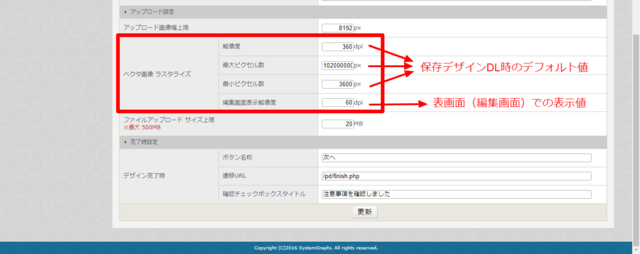
保存デザインダウンロードについて
プリントデザイナー > 保存デザイン一覧 > 対象のデザイン名を選択 > デザイン登録画面の「ダウンロード」
こちらからダウンロードが行えます。
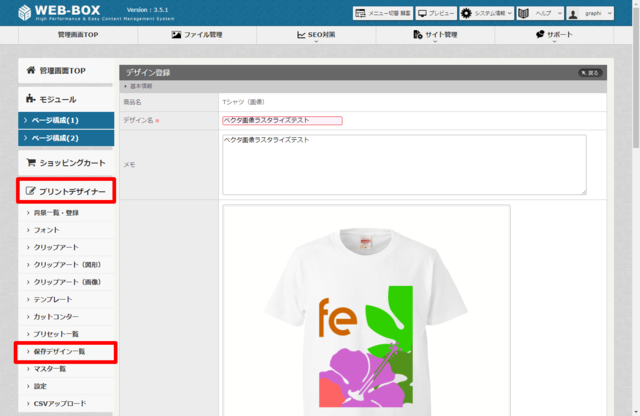

この「ダウンロード」を行う時の、解像度(dpi)の指定がプリセット登録の管理画面で行えるということです。
デザイン完了って何ですか?
「デザイン完了」とは、デザインデータを作成し、「次へ」を押した確認画面の右側にあるボタンの名称とリンク先に関する設定となります。
管理画面での設定は、「プリントデザイナー」 > 「プリセット一覧」 > 「対象のプリセットの名前」の設定項目にある、「デザイン完了」から設定できます。
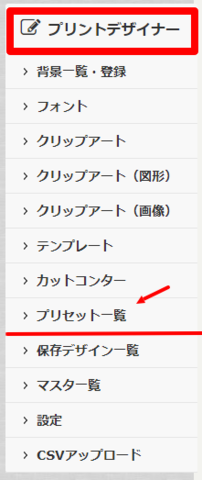

<デフォルトの状態>
<管理画面>

<表画面>
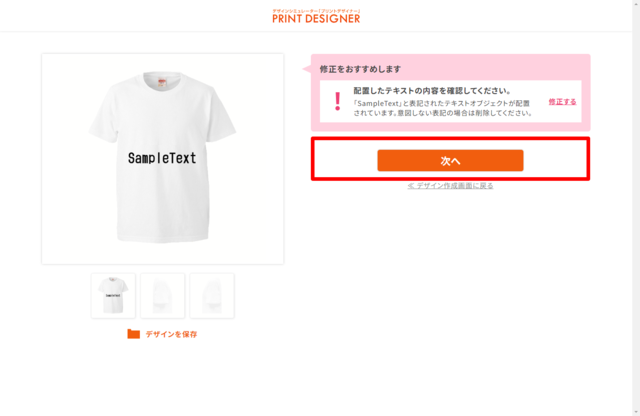
デザインキーを発行し、ECサイトに戻ってほしい場合や、楽天のページ、任意のページにジャンプさせたい場合に使用します。
弊社でECサイトも制作させていただいているお客様に関しては、この設定は不要です。
<使用イメージ>
<管理画面>

<表画面>
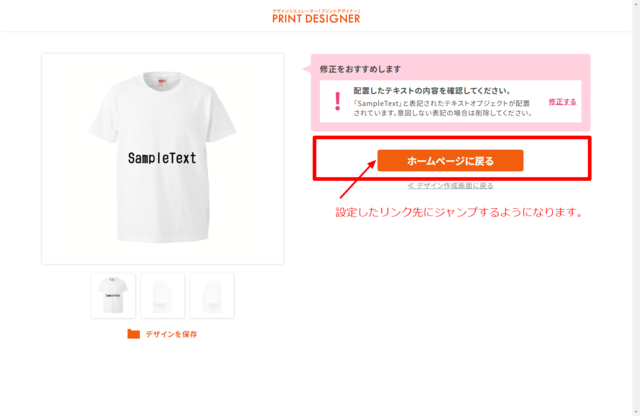
任意のボタンの名称を設定し、「遷移URL」に設定したリンクにジャンプできるようになります。
管理画面での設定は、「プリントデザイナー」 > 「プリセット一覧」 > 「対象のプリセットの名前」の設定項目にある、「デザイン完了」から設定できます。
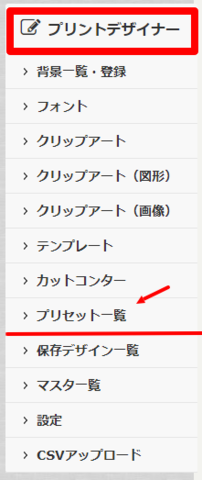

<デフォルトの状態>
<管理画面>

<表画面>
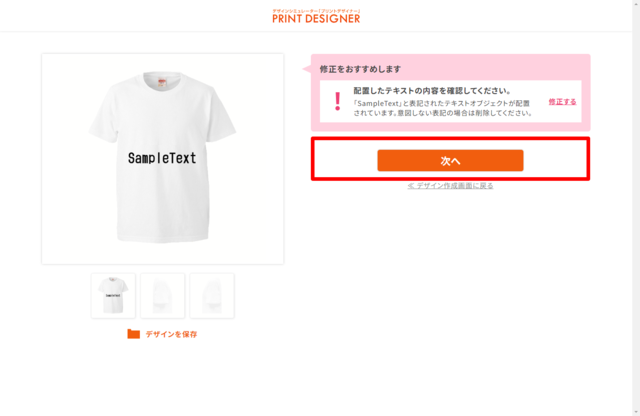
デザインキーを発行し、ECサイトに戻ってほしい場合や、楽天のページ、任意のページにジャンプさせたい場合に使用します。
弊社でECサイトも制作させていただいているお客様に関しては、この設定は不要です。
<使用イメージ>
<管理画面>

<表画面>
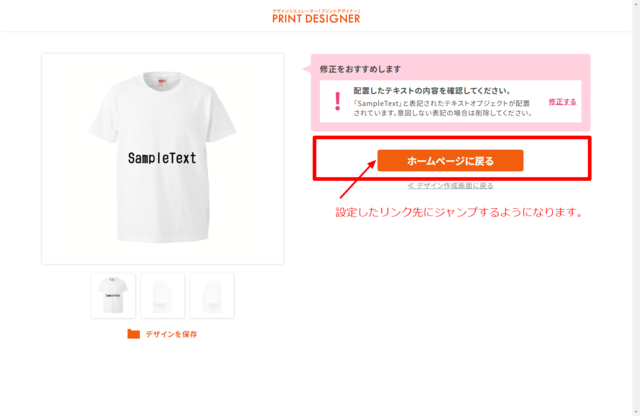
任意のボタンの名称を設定し、「遷移URL」に設定したリンクにジャンプできるようになります。