【よくあるご質問】プリントデザイナー
内部キーって何ですか?
「内部キー」とは、プリントデザイナーで使用する色を指定するための設定キーとなります。
主に、この商品にはこの色数だけを使用させたい。や、シルクプリントではこの色の指定のみに限定させたい。などの使用方法となります。
お客様が登録する内容としては、基本的には以下の2パターンでの登録になります。
1.「color_"任意の文字"」・・・RGBモードで、色数を限定させたいパターン
2.「cmyk_color_"任意の文字"」・・・CMYKモードで、色数を限定させたいパターン
<登録画面>
プリントデザイナー > マスタ一覧
こちらから追加や編集が行えます。
①内部キーの追加
②内部キーで使用する、色の登録・変更・追加
③既存の登録名、キーを変更
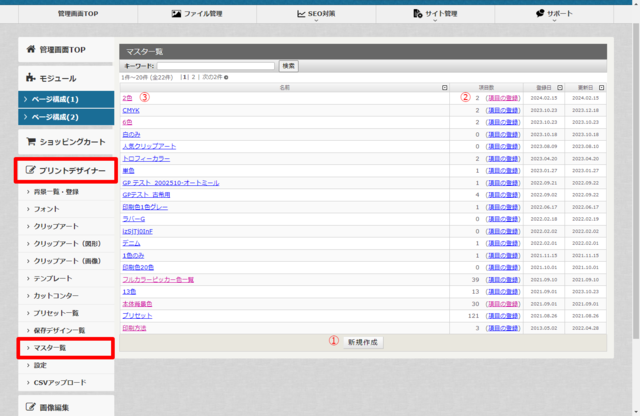
1.内部キーの登録
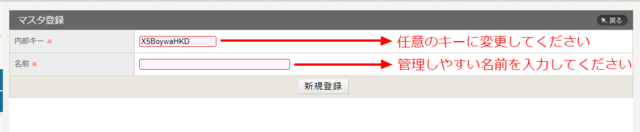
新規作成を押すと、上記画像の画面になります。
-----------------------------------------------
内部キー:任意のキーに変更してください。
名前:管理しやすい名前を入力してください。
-----------------------------------------------
RGBモードで登録する場合
RGBモードでは、「color_”任意の文字”」で、登録する形となります。
例)4色で限定させたい場合
内部キー:「color_4」
名前:カラー4色のみ

CMYKで登録する場合
CMYKモードでは、「cmyk_color_”任意の文字”」で、登録する形となります。
例)シルクプリントなどで1色で限定させたい場合
内部キー:「cmyk_color_1」
名前:CMYK_カラー1色のみ

2.色の設定
内部キーの登録が完了したら、新たに追加された項目の右側にある「項目の登録(登録画面の②)」を押して、色の登録、変更を行います。
先ほど登録した「カラー4色のみ」で登録する場合
「項目の登録」を押すと以下の画面になります。

左上のタイトルには、「2.内部キー登録」で登録した、「名前」が表示されます。
新規作成を押して、色の登録を行います。
RGBモードで登録する場合
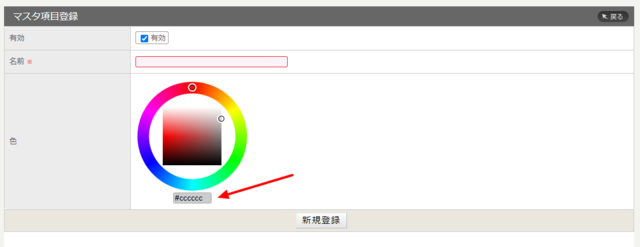
有効 ・・・ 使用する場合はチェック、しない場合はチェックを外してください。
名前 ・・・ 管理しやすい名前(ホワイトなど)を入力してください。
色 ・・・ カラーピッカーから選択、もしくは、RGBのカラーコードを入力してください。
例)白色を登録する場合
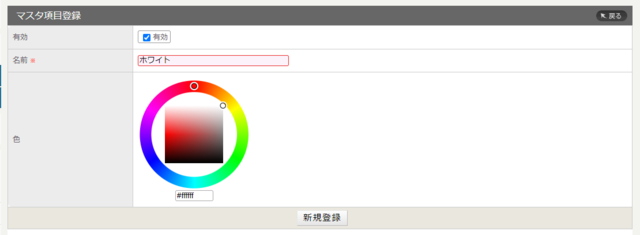
カラーピッカーで白色になるように選択、もしくはカラーコード【#ffffff】を入力します。
CMYKで登録する場合
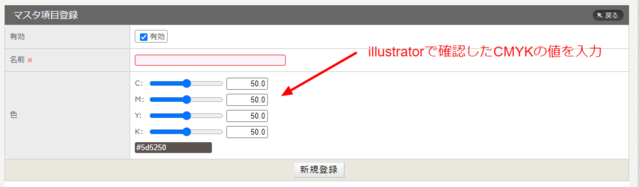
表示のカラーコードはあくまで目安となっております。
illustratorやPhotoshopなどで表示されているCMYKの値を入力してください。
※有効、名前はRGBモードと同じように入力してください。
例)illustratorで確認する場合
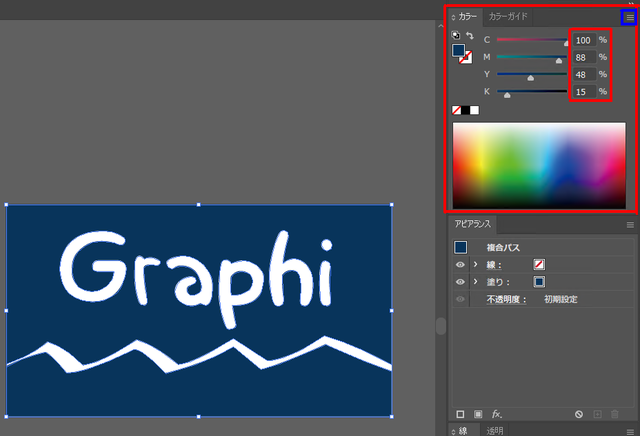
オブジェクトを選択した状態で、カラーウィンドウを確認します。
カラーウィンドウが表示されていない場合
「F6」を押して表示させます。
表示しない場合は、画面左上の「ファイル、編集、オブジェクト・・・」とある中の、「ウィンドウ」から「カラー」を選択して表示させてください。
カラーウィンドウがRGBでの表示になっている場合
画像右上の青枠「三」を押して、CMYK表示に切り替えて値を確認します。
確認できましたら、その値を入力して登録します。
登録した画面がこちらです。

今後追加を行う場合は、こちらの画面で、「新規作成」、色の編集を行う場合は「ホワイト(登録した名称)」を押すようにして運用してください。
主に、この商品にはこの色数だけを使用させたい。や、シルクプリントではこの色の指定のみに限定させたい。などの使用方法となります。
お客様が登録する内容としては、基本的には以下の2パターンでの登録になります。
1.「color_"任意の文字"」・・・RGBモードで、色数を限定させたいパターン
2.「cmyk_color_"任意の文字"」・・・CMYKモードで、色数を限定させたいパターン
<登録画面>
プリントデザイナー > マスタ一覧
こちらから追加や編集が行えます。
①内部キーの追加
②内部キーで使用する、色の登録・変更・追加
③既存の登録名、キーを変更
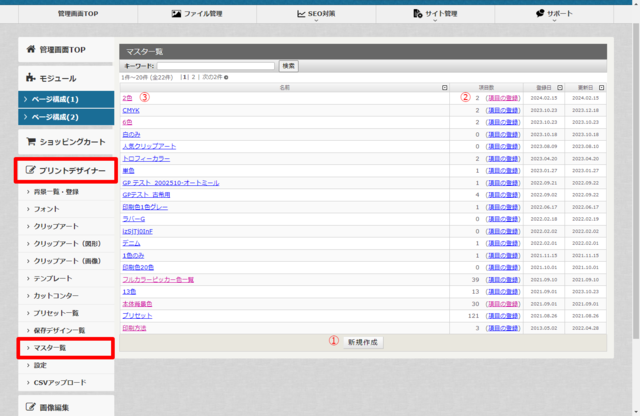
1.内部キーの登録
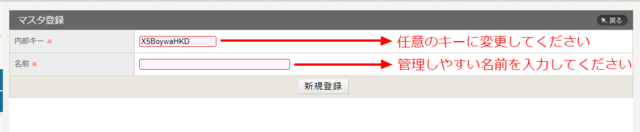
新規作成を押すと、上記画像の画面になります。
-----------------------------------------------
内部キー:任意のキーに変更してください。
名前:管理しやすい名前を入力してください。
-----------------------------------------------
RGBモードで登録する場合
RGBモードでは、「color_”任意の文字”」で、登録する形となります。
例)4色で限定させたい場合
内部キー:「color_4」
名前:カラー4色のみ

CMYKで登録する場合
CMYKモードでは、「cmyk_color_”任意の文字”」で、登録する形となります。
例)シルクプリントなどで1色で限定させたい場合
内部キー:「cmyk_color_1」
名前:CMYK_カラー1色のみ

2.色の設定
内部キーの登録が完了したら、新たに追加された項目の右側にある「項目の登録(登録画面の②)」を押して、色の登録、変更を行います。
先ほど登録した「カラー4色のみ」で登録する場合
「項目の登録」を押すと以下の画面になります。

左上のタイトルには、「2.内部キー登録」で登録した、「名前」が表示されます。
新規作成を押して、色の登録を行います。
RGBモードで登録する場合
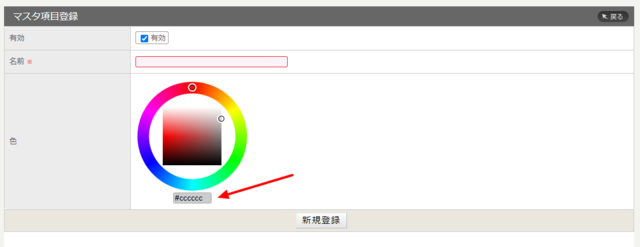
有効 ・・・ 使用する場合はチェック、しない場合はチェックを外してください。
名前 ・・・ 管理しやすい名前(ホワイトなど)を入力してください。
色 ・・・ カラーピッカーから選択、もしくは、RGBのカラーコードを入力してください。
例)白色を登録する場合
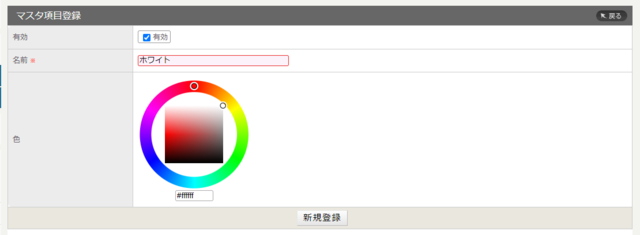
カラーピッカーで白色になるように選択、もしくはカラーコード【#ffffff】を入力します。
CMYKで登録する場合
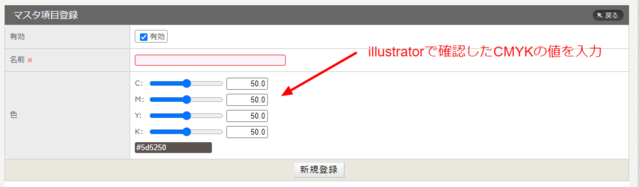
表示のカラーコードはあくまで目安となっております。
illustratorやPhotoshopなどで表示されているCMYKの値を入力してください。
※有効、名前はRGBモードと同じように入力してください。
例)illustratorで確認する場合
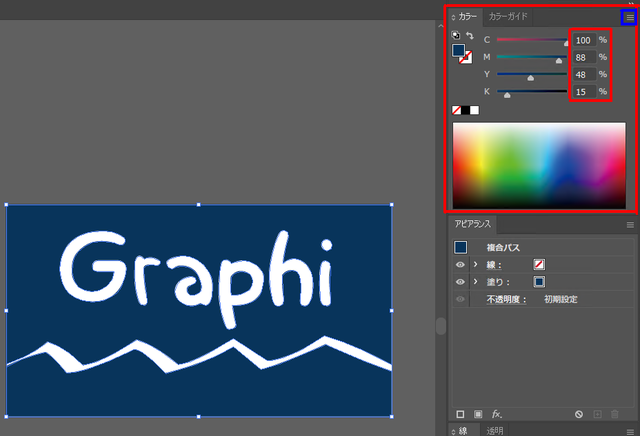
オブジェクトを選択した状態で、カラーウィンドウを確認します。
カラーウィンドウが表示されていない場合
「F6」を押して表示させます。
表示しない場合は、画面左上の「ファイル、編集、オブジェクト・・・」とある中の、「ウィンドウ」から「カラー」を選択して表示させてください。
カラーウィンドウがRGBでの表示になっている場合
画像右上の青枠「三」を押して、CMYK表示に切り替えて値を確認します。
確認できましたら、その値を入力して登録します。
登録した画面がこちらです。

今後追加を行う場合は、こちらの画面で、「新規作成」、色の編集を行う場合は「ホワイト(登録した名称)」を押すようにして運用してください。
関連するご質問

