【よくあるご質問】WEB-BOX基本操作
【よくあるご質問】WEB-BOX基本操作
管理画面
記事の並び替え方法
赤枠内の記事の順番を入れ替えたいと思います。
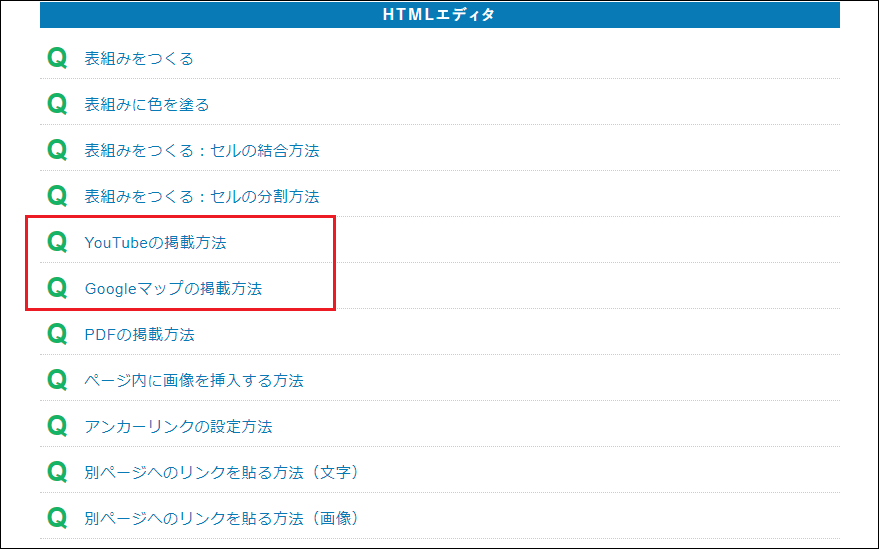
1. ページの下部にある、【記事の並び替え】をクリックします。
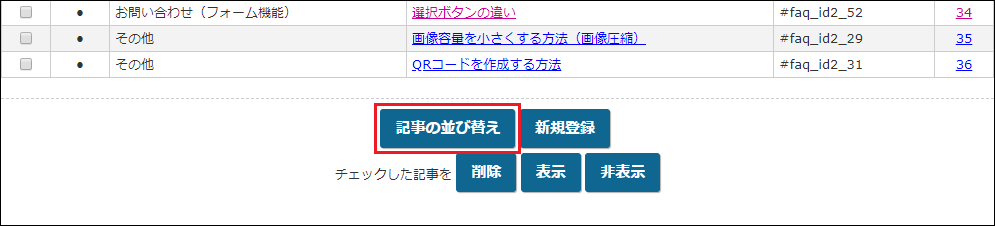
2.「Googleマップの掲載方法」を「Youtubeの掲載方法」の上へとドラッグします。
ドラッグしている間は選択された記事が灰色になります。
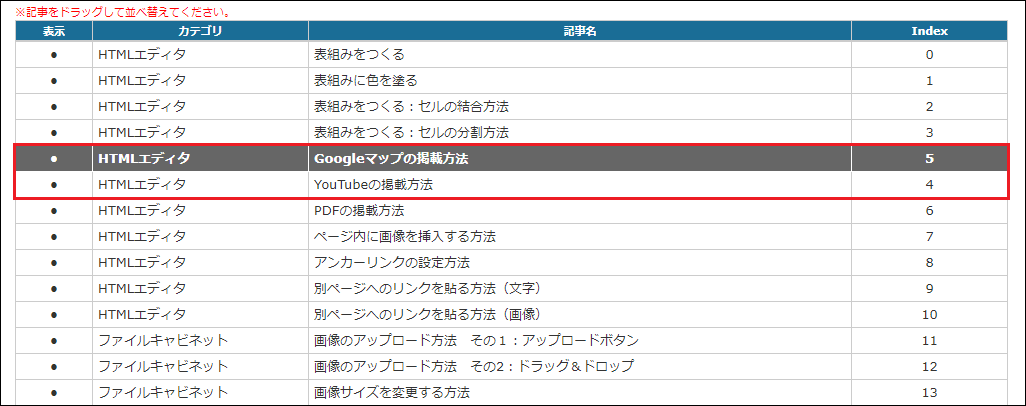
3.【並び順を反映】をクリックします。

4. 画面上部に【並び順を変更しました。】と表示されたら完了です。
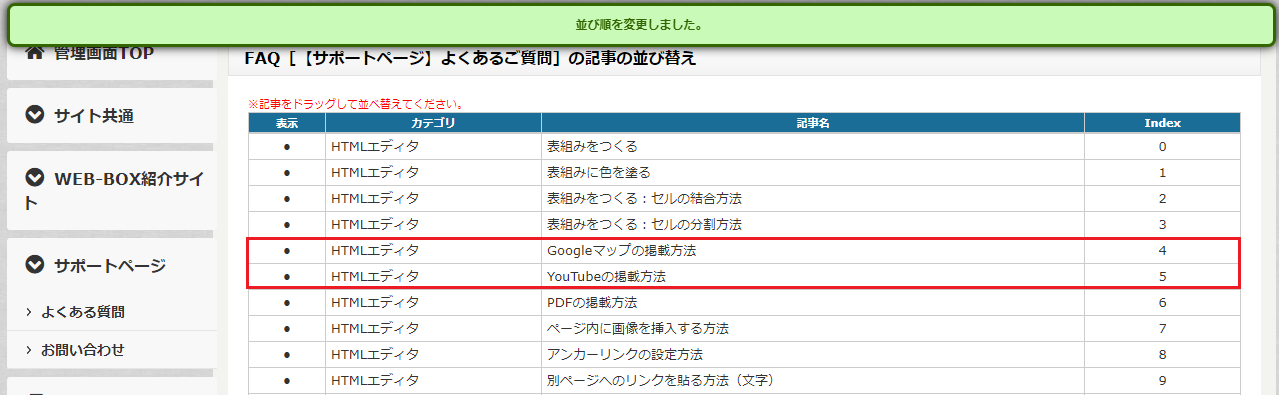
5.【一覧に戻る】をクリックすると編集画面に戻ることができます。

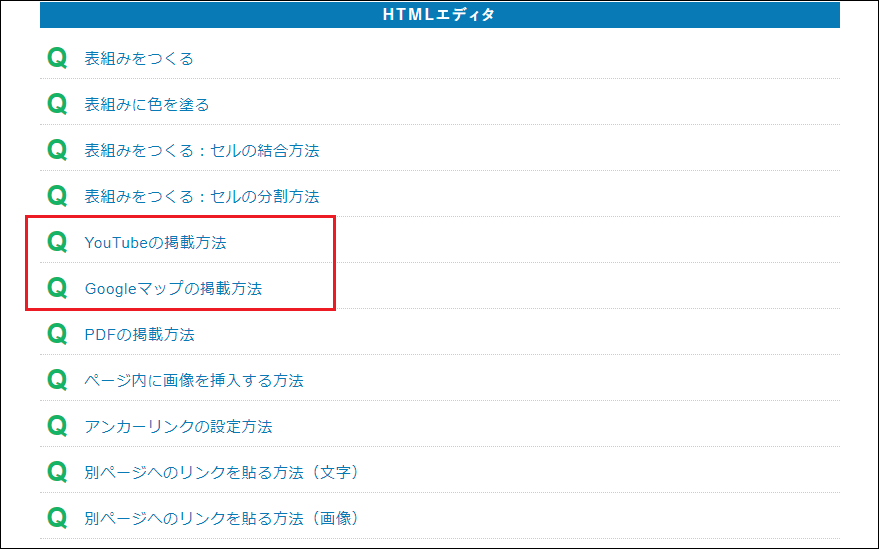
1. ページの下部にある、【記事の並び替え】をクリックします。
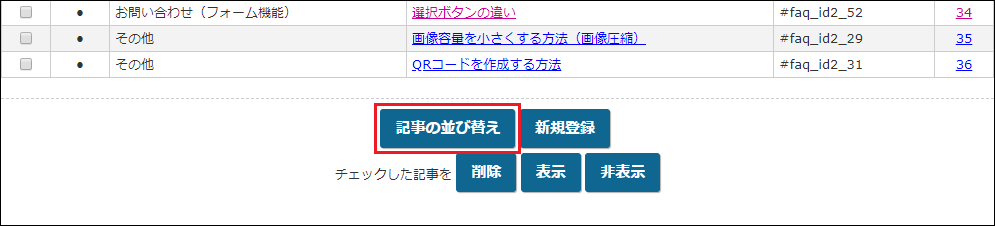
2.「Googleマップの掲載方法」を「Youtubeの掲載方法」の上へとドラッグします。
ドラッグしている間は選択された記事が灰色になります。
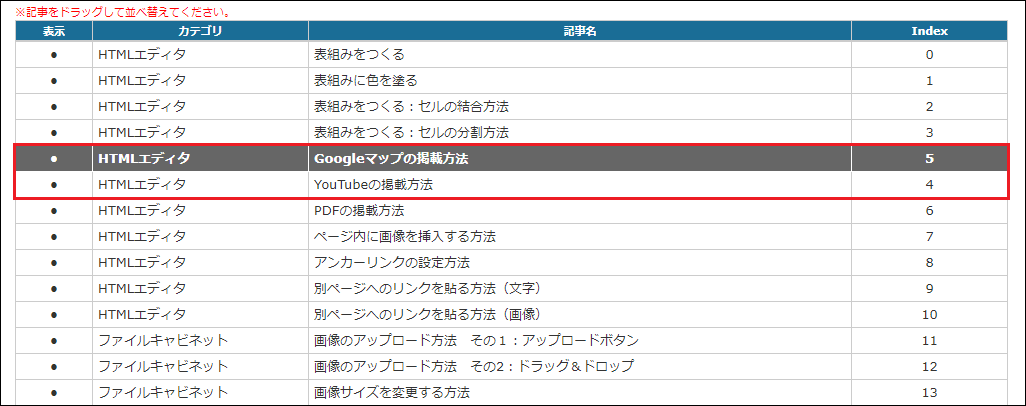
3.【並び順を反映】をクリックします。

4. 画面上部に【並び順を変更しました。】と表示されたら完了です。
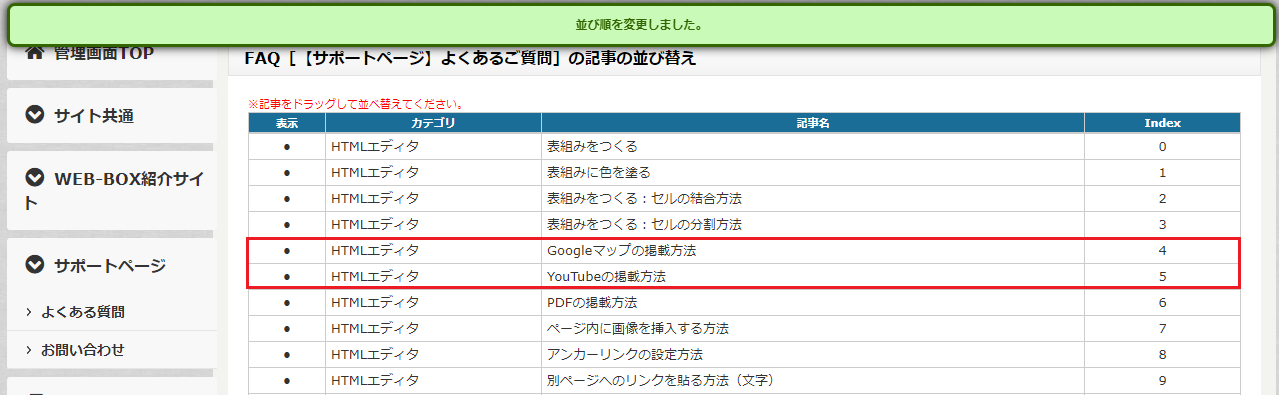
5.【一覧に戻る】をクリックすると編集画面に戻ることができます。

ページの名前を変更したい時はどうすればいいか?
ログインIDやログインパスワードの変更方法
- 管理画面にログインし、右上の人物がアイコンのアカウント名をクリックします。
表示される「アカウント編集」ボタンをクリックします。
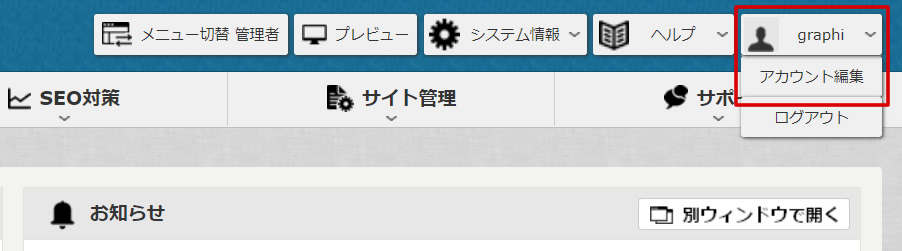
- スタッフ管理に「スタッフID」と「名前」が表示されるので、どちらかをクリックします。
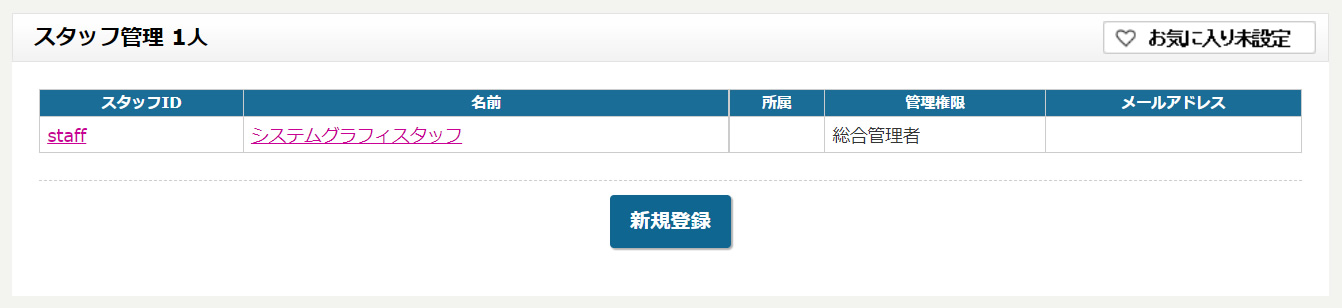
- ID、またはパスワードを変更し、ページ下部の「登録する」ボタンをクリックします。
管理画面下にある「Googleアナリティクス」とは?

アクセス解析のオプションにお申込み頂いているお客様で、Googleアカウントにログインしている場合にアクセス解析が表示がされるようになっています。
アクセス解析の表示がされていなくても「別ウィンドウで開く」をクリックすると、Google Analytics(アクセス解析)のログイン画面が別ウィンドウで開きます。
カテゴリの作り方
ブログや商品紹介のページで「カテゴリ」があるページでは「カテゴリ」を自由に増やすことができます。
▼カテゴリ表示の例
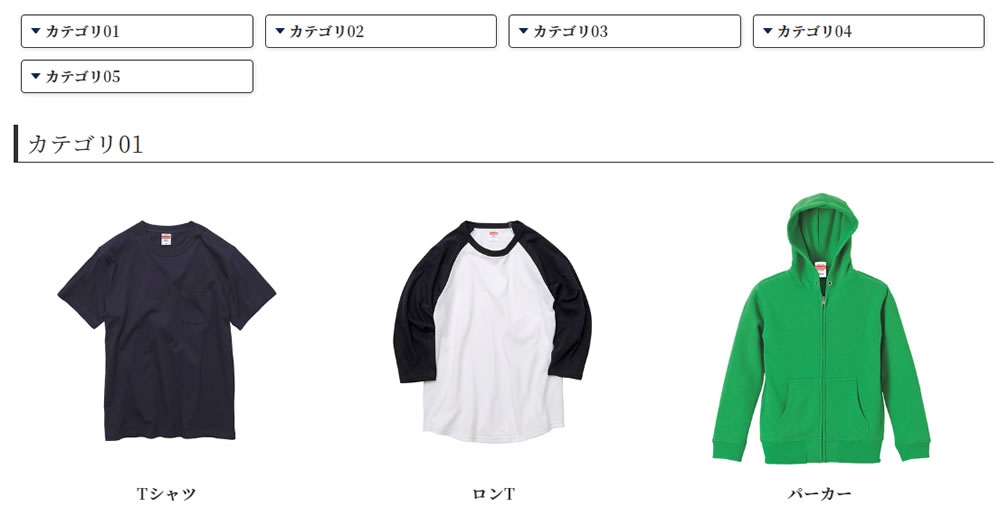
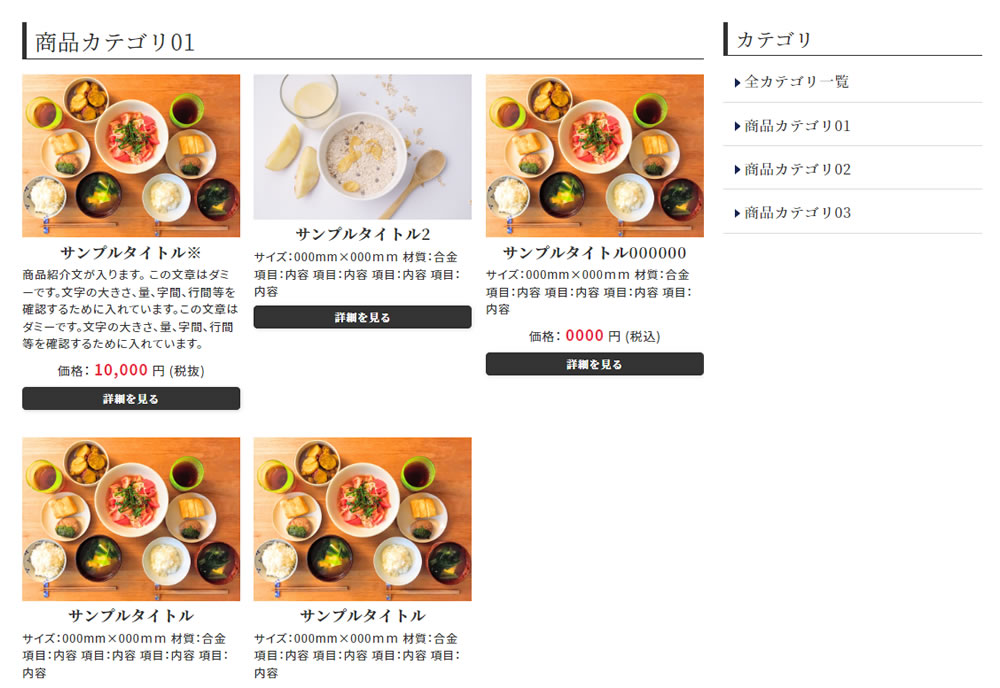
▼手順
▼カテゴリ表示の例
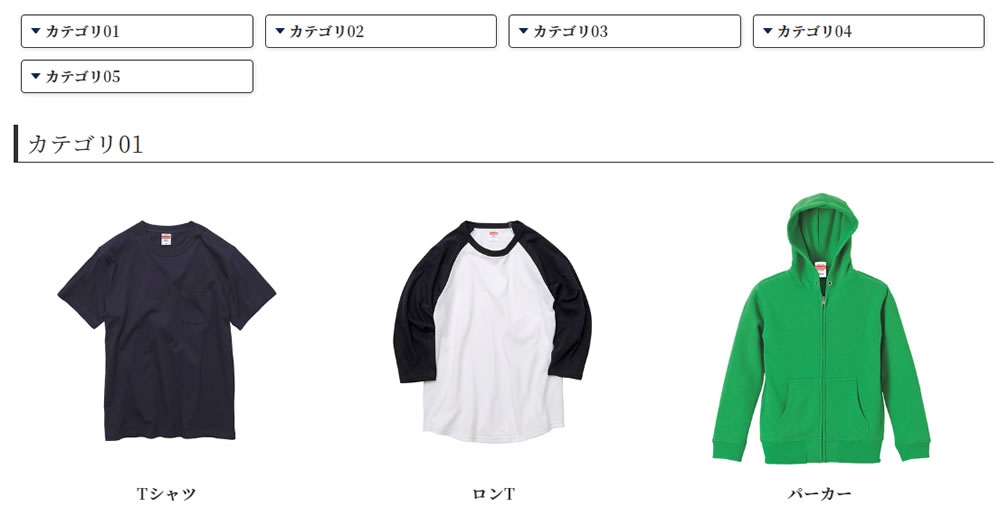
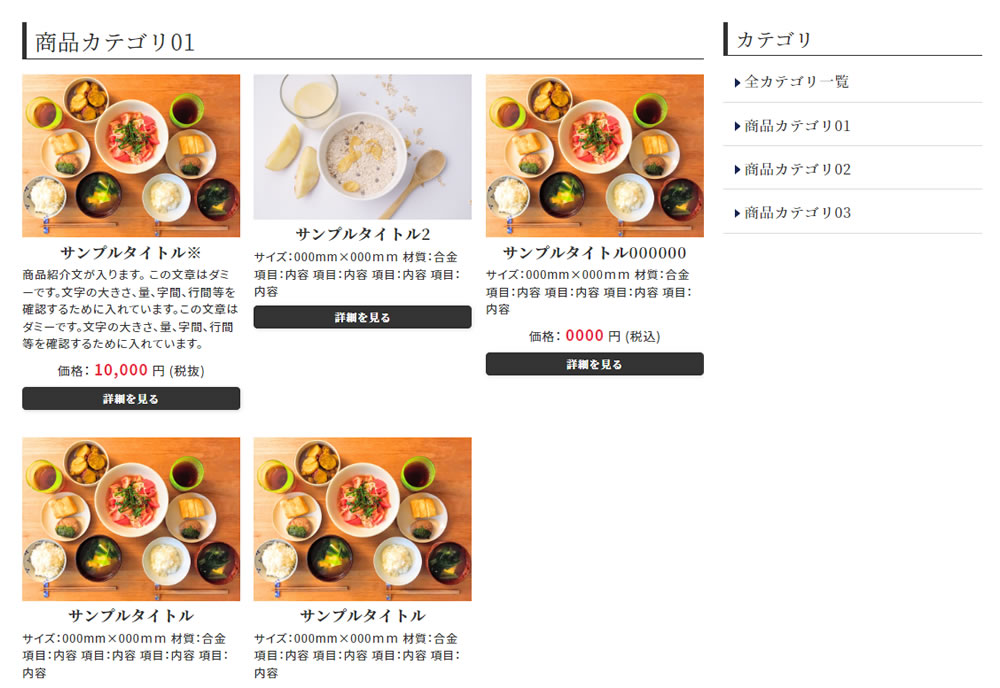
▼手順
- カテゴリを追加したいページにマウスを乗せ、「カテゴリの登録・編集」をクリックします。
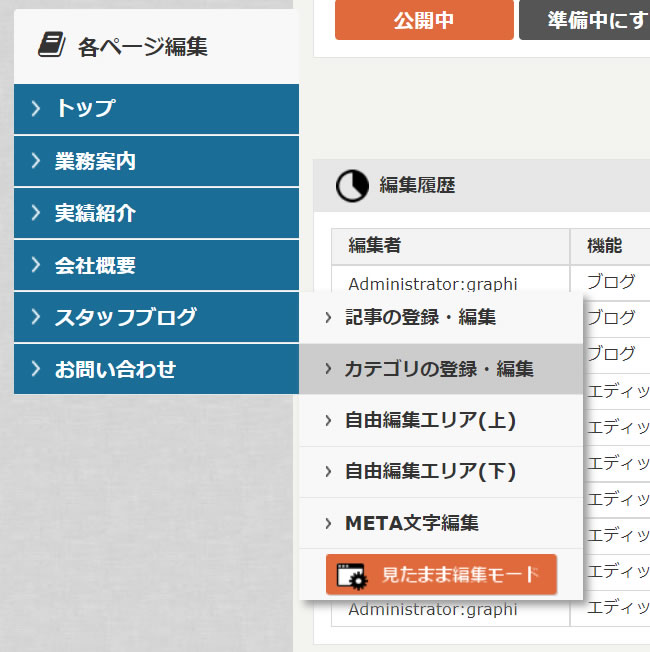
- 「新規登録」をクリックします。
- 「カテゴリ名」に表示させたいカテゴリ名を入力します。
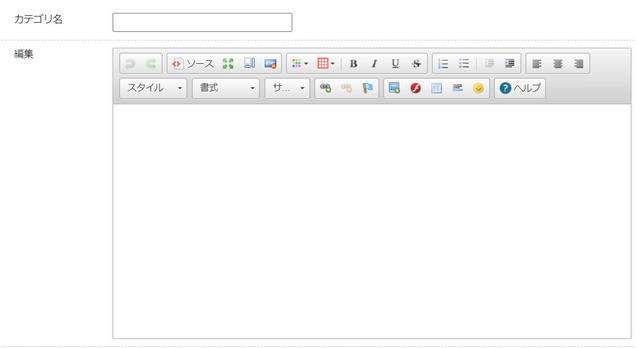
「編集」の項目は未入力でも問題ありません。
入力すると表画面のカテゴリ名と記事の間に入力したものが表示されます。
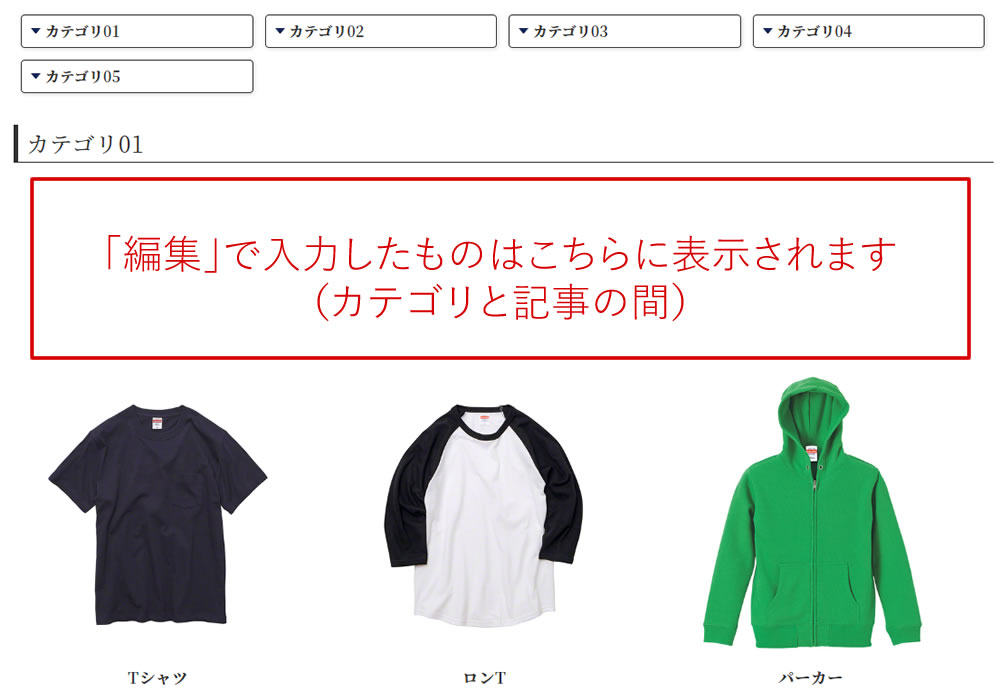
- 「登録する」をクリックします。
プレビュー(表示確認)機能の使い方
管理画面の一部の記事登録画面では、プレビュー機能(表示確認機能)に対応しております。
プレビュー機能とは、
管理画面から登録した記事の表画面上の表示を、公開前に事前に確認するための機能です。
管理画面から登録した記事を未公開にしている状態でも、プレビュー機能を使えば、表画面のWebページ上の表示を確認することができます。
管理画面の中でプレビュー機能を使用できる画面には、
「プレビュー」という列が一覧画面に表示されています。
(「プレビュー」という列がない場合は、プレビュー機能に対応しておりません。)
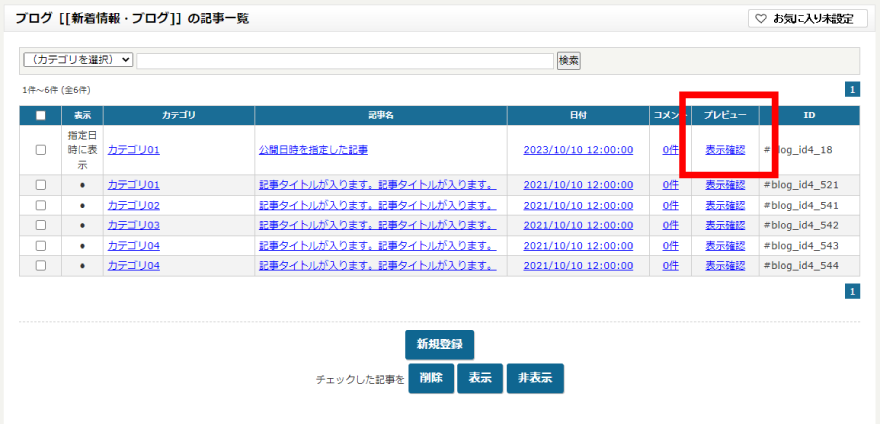
プレビュー機能を使用する際には、
まず、記事の登録時に、
日時を未来の日時で登録します。
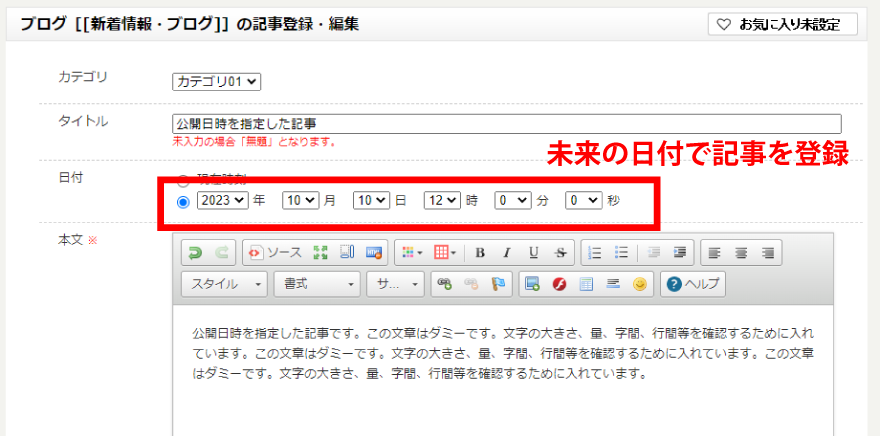
この時、「記事の表示設定」のチェックボックスは、「表示」にチェックを入れて下さい。
未来の日付で登録することで、
記事は指定した日時になるまで公開されません。
記事の登録後、記事一覧画面に戻ります。
表示を確認したい記事の「プレビュー」列に「表示確認」というリンクがあるのでクリックします。
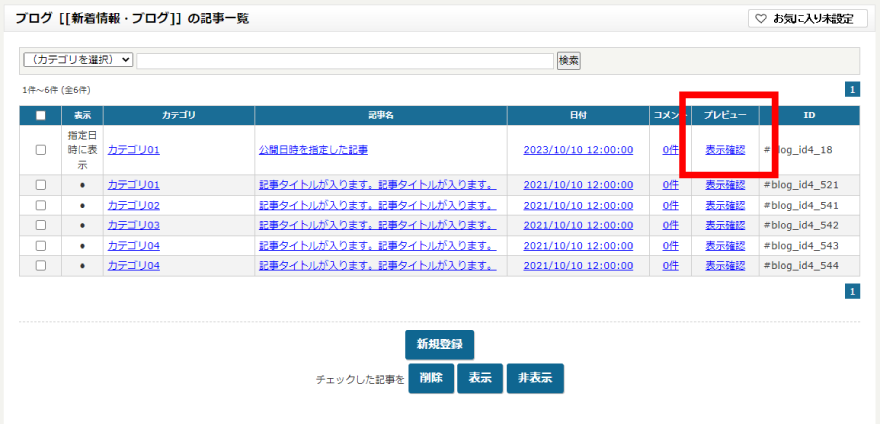
「表示確認」をクリックすると、
プレビューモードで表画面が表示されます。
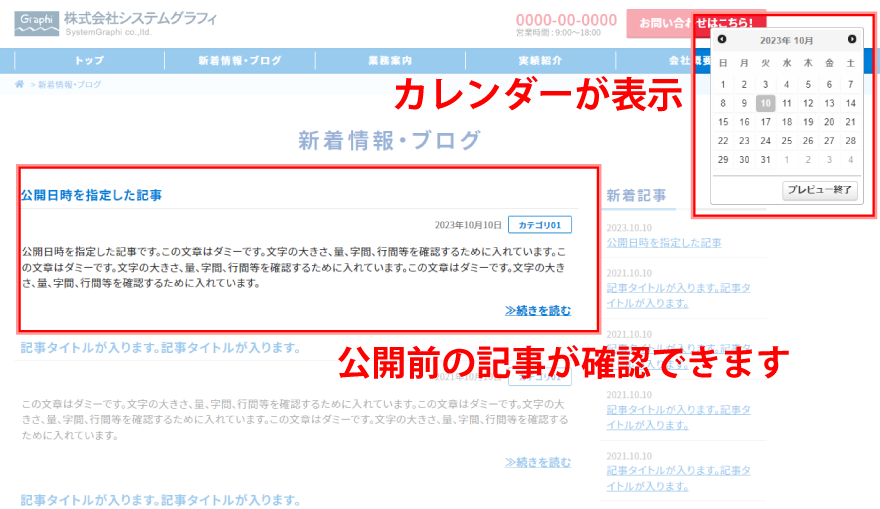
この画面で、未公開記事の表示確認を行うことができます。
プレビュー機能とは、
管理画面から登録した記事の表画面上の表示を、公開前に事前に確認するための機能です。
管理画面から登録した記事を未公開にしている状態でも、プレビュー機能を使えば、表画面のWebページ上の表示を確認することができます。
管理画面の中でプレビュー機能を使用できる画面には、
「プレビュー」という列が一覧画面に表示されています。
(「プレビュー」という列がない場合は、プレビュー機能に対応しておりません。)
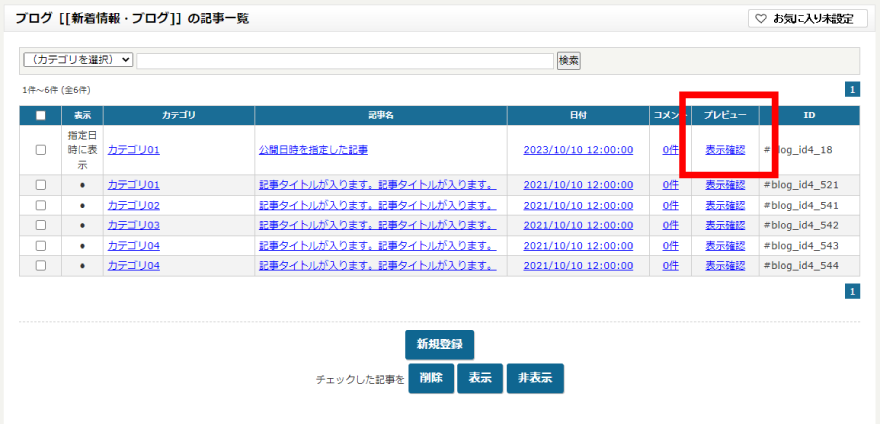
プレビュー機能を使用する際には、
まず、記事の登録時に、
日時を未来の日時で登録します。
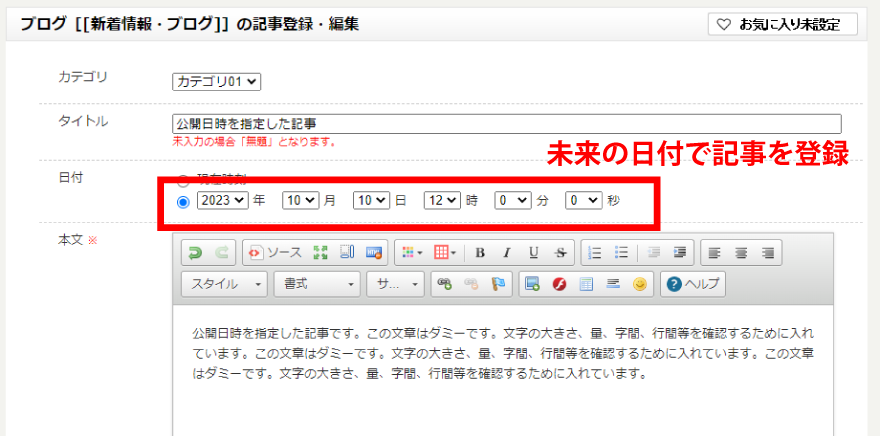
この時、「記事の表示設定」のチェックボックスは、「表示」にチェックを入れて下さい。
未来の日付で登録することで、
記事は指定した日時になるまで公開されません。
記事の登録後、記事一覧画面に戻ります。
表示を確認したい記事の「プレビュー」列に「表示確認」というリンクがあるのでクリックします。
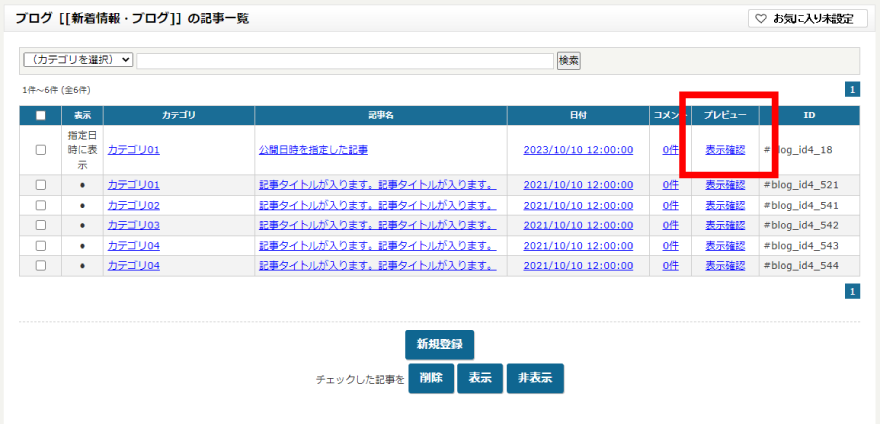
「表示確認」をクリックすると、
プレビューモードで表画面が表示されます。
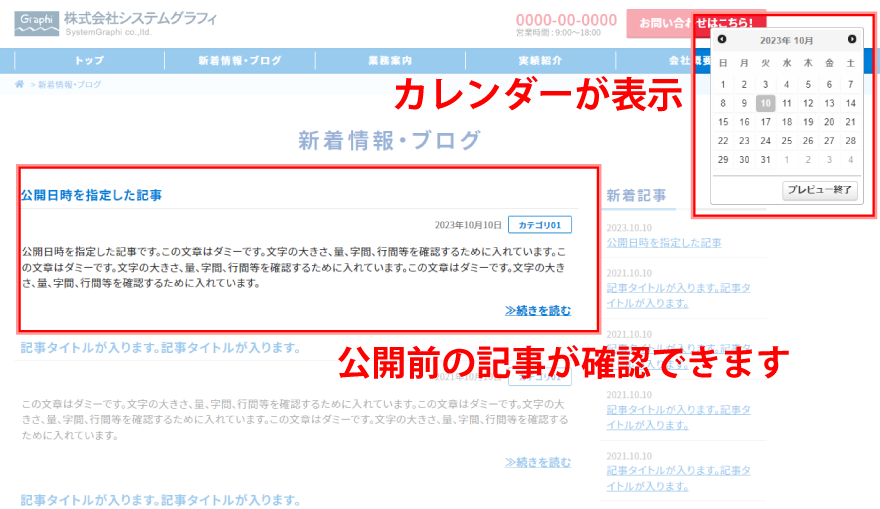
この画面で、未公開記事の表示確認を行うことができます。


