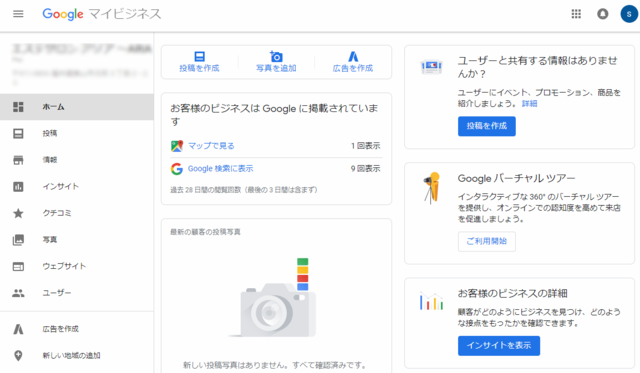【よくあるご質問】WEB-BOX基本操作
【よくあるご質問】WEB-BOX基本操作
SEO対策
すぐに取り掛かることができるSEO対策には何がありますか?(META文字の設定)
META文字では、SEO対策の基本的な設定ができます。
ページ上部の「SEO対策」の「META文字編集」をクリックします
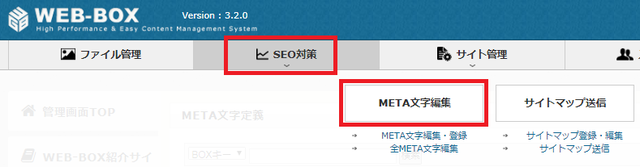
バージョンによっては、左のメニューに各ページ毎の「META文字編集」があります
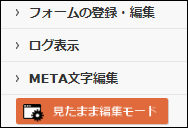
設定できる項目は4つです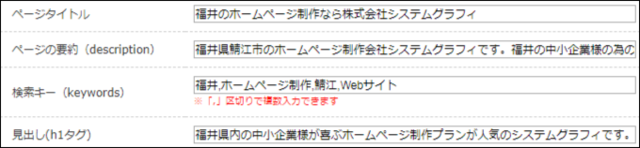
ページタイトル
Googleなどの検索エンジンで検索したときに表示されます
また、ページの名前としても表示されます
SEO対策したいキーワードを盛り込み、全角30字程度で記載します

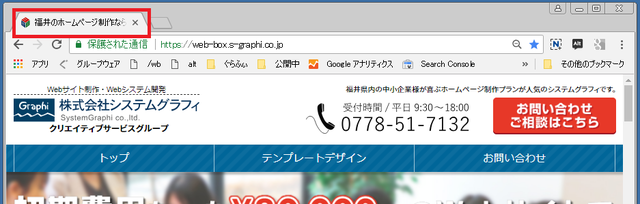
ページの要約
Googleなどの検索エンジンで検索したときに表示されます
SEO対策したいキーワードを盛り込み、全角120字程度で記載します

検索キー
実際にページや検索結果などには表示されない裏の情報になります
※現在はSEO対策としての必要性は薄れてきています
見出し(h1タグ)
ページの上部に表示されます
訪問者にどんなページであるかを伝えるため、ページに合わせた文章にします
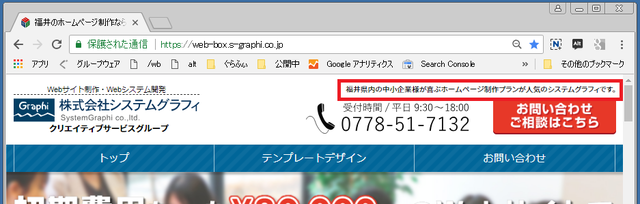
META文字の設定は基本的なSEO対策として必須です。
サイト内のコンテンツにもキーワードをしっかりと含めましょう。
また、新着情報等のブログ記事を書く際も、文章にキーワードを含める等のSEO対策を意識しましょう。
ページ上部の「SEO対策」の「META文字編集」をクリックします
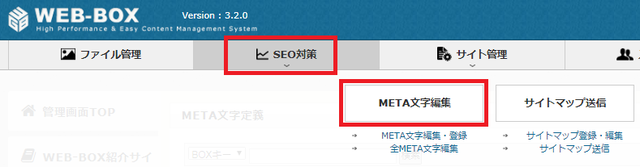
バージョンによっては、左のメニューに各ページ毎の「META文字編集」があります
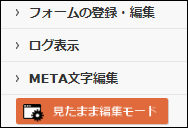
設定できる項目は4つです
- ページタイトル
- ページの要約
- 検索キー
- 見出し(h1タグ)
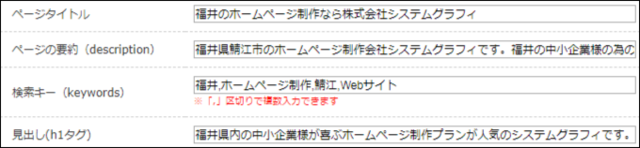
ページタイトル
Googleなどの検索エンジンで検索したときに表示されます
また、ページの名前としても表示されます
SEO対策したいキーワードを盛り込み、全角30字程度で記載します

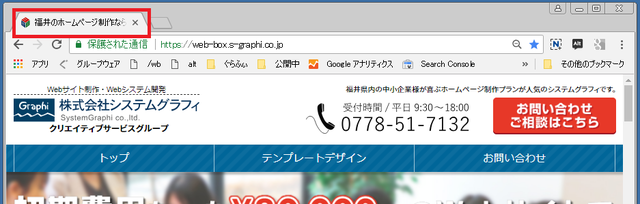
ページの要約
Googleなどの検索エンジンで検索したときに表示されます
SEO対策したいキーワードを盛り込み、全角120字程度で記載します

検索キー
実際にページや検索結果などには表示されない裏の情報になります
※現在はSEO対策としての必要性は薄れてきています
見出し(h1タグ)
ページの上部に表示されます
訪問者にどんなページであるかを伝えるため、ページに合わせた文章にします
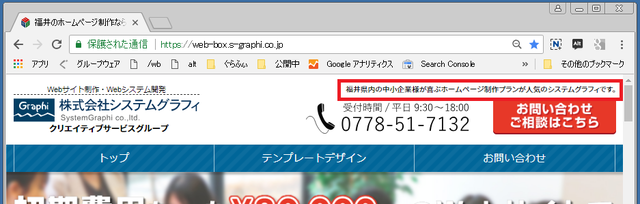
META文字の設定は基本的なSEO対策として必須です。
サイト内のコンテンツにもキーワードをしっかりと含めましょう。
また、新着情報等のブログ記事を書く際も、文章にキーワードを含める等のSEO対策を意識しましょう。
画像に説明文を付ける方法(ALT)
画像をページに貼った場合、Googleなどの検索エンジンにはその画像にどんな情報が入っているのかが判断がつきません。そのためにALT(代替テキスト)を画像の説明文として加えることでよりSEOに有効になります。また、このALTに書かれたテキストはホームページ上には表示されません。
その際、以下のことを避けるように気をつけます。
説明文の書き方としては、「簡潔に」「その画像を説明する」「キーワードの羅列にならないようにする」ということに気をつけて書きます。
画像にALT(代替テキスト)をつけるにはHTMLエディタやその他の編集画面で、画像を登録する画面を開いて登録します。
(例)HTMLエディタで画像を新規に登録する場合
その際、以下のことを避けるように気をつけます。
- alt テキストにキーワードを並べたり、文章全体をコピー&ペーストしたりする。
- スパムと見なされるような長すぎる alt テキストを記述する。
引用元:検索エンジン最適化(SEO)スターター ガイド
説明文の書き方としては、「簡潔に」「その画像を説明する」「キーワードの羅列にならないようにする」ということに気をつけて書きます。
適切ではない例:
<img src="puppy.jpg" alt=""/>適切な例:
<img src="puppy.jpg" alt="子犬"/>最適な例:
<img src="puppy.jpg" alt="持ってこいをするダルメシアンの子犬"> 引用元:ウェブマスター向けガイドライン(品質に関するガイドライン)
画像にALT(代替テキスト)をつけるにはHTMLエディタやその他の編集画面で、画像を登録する画面を開いて登録します。
(例)HTMLエディタで画像を新規に登録する場合
- 画像挿入アイコンをクリックします。
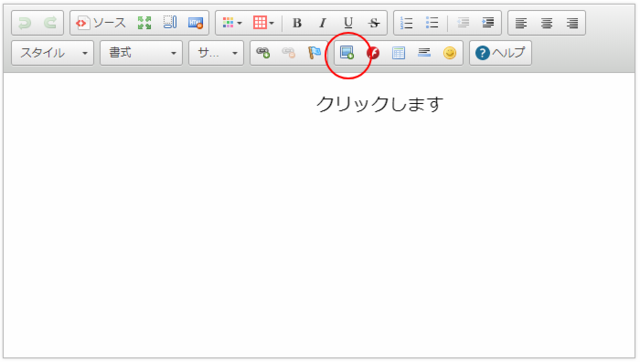
- 「画像のプロパティ」ウインドウが開きますので『代替テキスト』のところに画像の説明文を入力して【OK】ボタンをクリックします
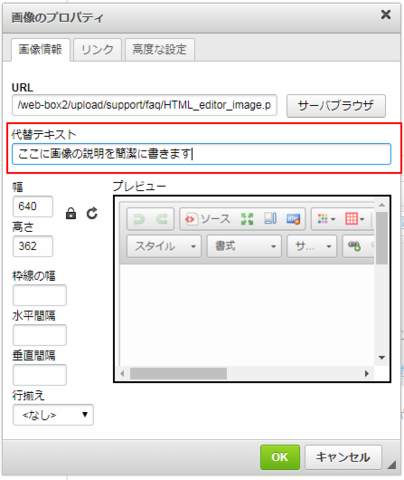
ヒント!
すでにある画像に説明文をつける場合は、HTMLエディタではその画像の上でダブルクリックすると「画像プロパティ」が開きますので、2の手順で説明文を追加します。
サイトマップの送信方法
サイトマップとは、検索エンジンに自分のホームページ内のページ情報を知らせ、効率よくクロール(巡回)してもらうためにこちらからページの存在を申請するためのXML形式のファイルのことです。
サイトマップ送信は、以下のようなホームページに特に効果があると考えられ、SEO対策(検索エンジン最適化)のためにも必ず行う必要があります。
WEB-BOXをご利用のお客様の場合は、サイト開設時、弊社にて代行してサイトマップ送信を行っております。もしも再送信をご希望の場合は、お問い合わせフォームからご依頼ください。
ヒント!
お客様のホームページのサイトマップの確認方法といたしましては、ブラウザでお客様のドメインの後ろに「sitemap.xml」と入力すると機械的な文字が表示され、設置されていることが分かります。
(記入例:http://www.お客様のドメイン/sitemap.xml)
万が一「404エラー」と出てきた場合は、大変恐れ入りますが弊社までお問い合わせください。
サイトマップ送信は、以下のようなホームページに特に効果があると考えられ、SEO対策(検索エンジン最適化)のためにも必ず行う必要があります。
- 公開したてのウェブサイト
- 規模の大きなウェブサイト
- 複雑なリンク階層構造を持つウェブサイト
- 常時SSLサイト移行
- モバイル対応サイトでPC向けとスマホ向けのURLが異なる場合
- どのページからもリンクがかかっていないページが存在する場合
WEB-BOXをご利用のお客様の場合は、サイト開設時、弊社にて代行してサイトマップ送信を行っております。もしも再送信をご希望の場合は、お問い合わせフォームからご依頼ください。
ヒント!
お客様のホームページのサイトマップの確認方法といたしましては、ブラウザでお客様のドメインの後ろに「sitemap.xml」と入力すると機械的な文字が表示され、設置されていることが分かります。
(記入例:http://www.お客様のドメイン/sitemap.xml)
万が一「404エラー」と出てきた場合は、大変恐れ入りますが弊社までお問い合わせください。
Googleの地図に会社名を表示させる(Googleマイビジネスの登録)
Googleマイビジネスとは、GoogleマップやGoogleを利用する人に対して、無料で店舗の住所・営業時間・電話番号や、店舗の写真を表示させることのできるサービスです。またGoogleマイビジネスに登録することによって、Googleの地図に会社名を表示させることができます。
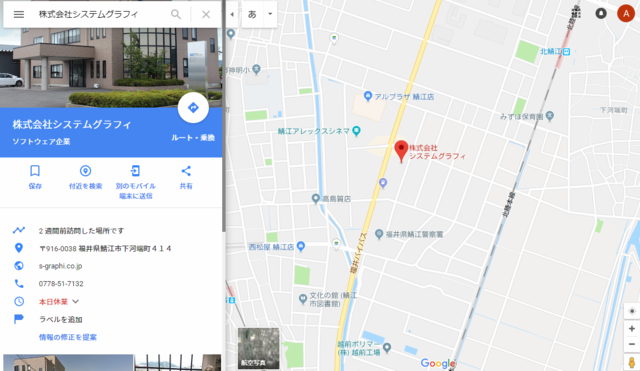
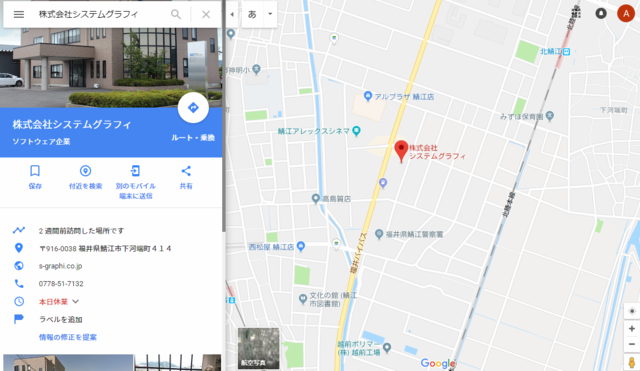
- マイビジネスの登録画面から登録を順に進めていくことで登録が完了します。途中で固定電話か郵送にて送られてくる確認コードを求められますので、すぐに登録を完了したい場合は、登録する住所に設置されている固定電話の場所にいるようにしてください。
また、この際Googleアカウント(○○○@gmail.com)が必要になりますので、まだお持ちでない方はGoogleにて無料で作成できますので作成しておいてください。
Googleアカウントの作成
- Googleマイビジネス登録ページにアクセスします
https://www.google.co.jp/intl/ja/business/
右上にある「ご利用を開始」をクリックします。
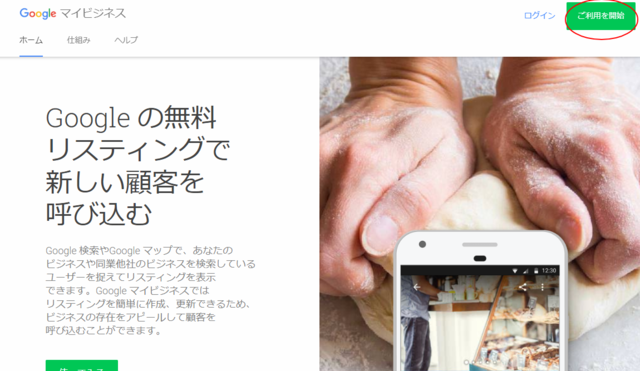
- 「ビジネス名」の項目に今から登録する住所にある会社名または店舗名を入力して【次へ】ボタンをクリックします
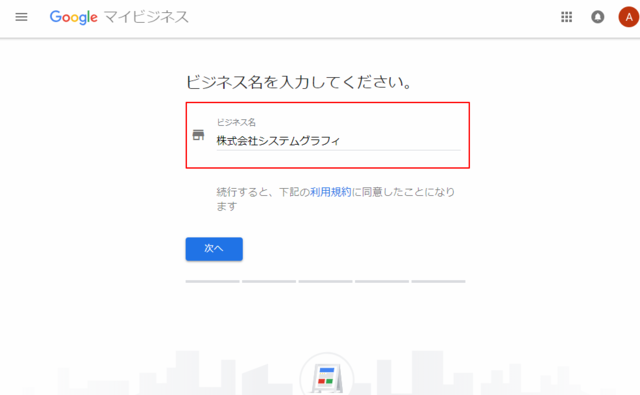
- 「ビジネス所在地」に住所を番地まで入力して【次へ】ボタンをクリックします
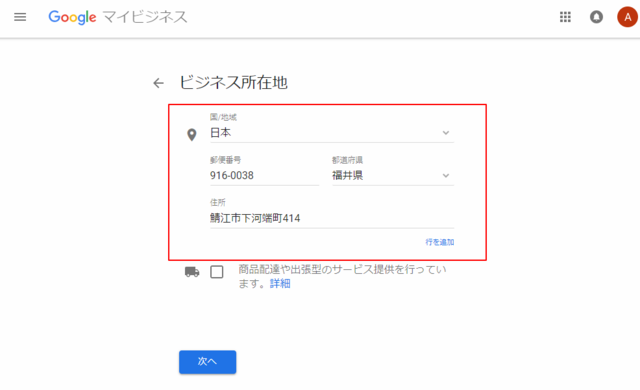
- Googleマップが出ますので、右下にある「+」ボタンで拡大しながら、ポイントが正確な建物の場所にくるように移動させながら調節し、【次へ】ボタンをクリックします
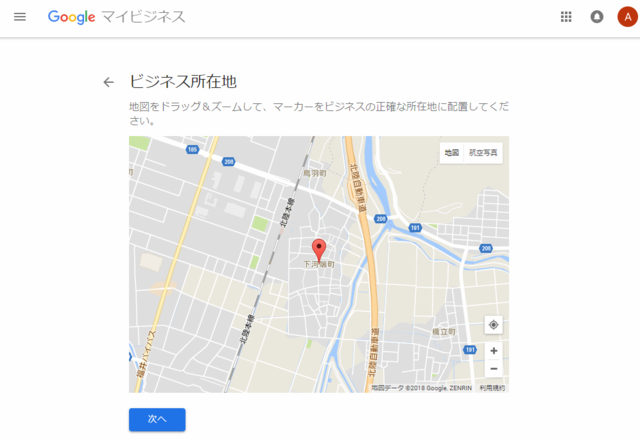
- 「ビジネスカテゴリ」に仕事カテゴリーを入力します。このとき、すでにGoogleマイビジネスに登録されているカテゴリーしか登録できませんのでご注意ください。
登録の際にはなビジネスカテゴリに文字を入力するとその文字が含まれるカテゴリーの候補が下に表示されるので、その候補の中から選択します。
また、Googleカテゴリーの候補はこちらからも確認することができます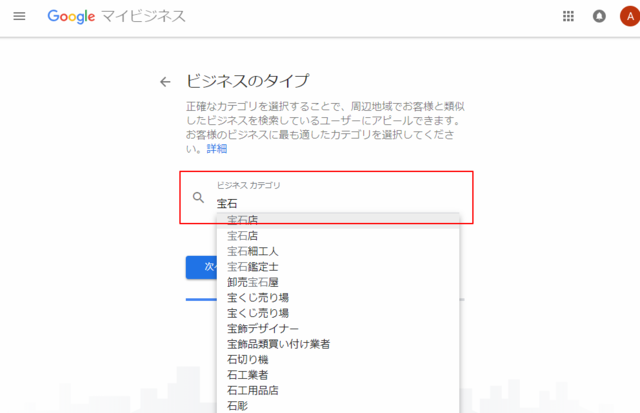
- 確認画面が出たら【続行】ボタンをクリックします
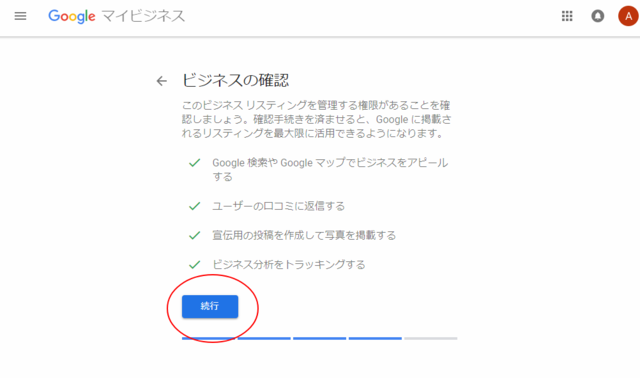
- 確認コードの取得方法を選択する画面が表示されます。確認コードの取得方法は電話か郵便のどちらかから選択できます。(この際、確認方法として電話番号が表示されない場合がありますが、その際には郵便から取得を選んで進んでください。)
取得方法を選んだらその方法の右にあるボタンをクリックしてください。
電話で取得する場合
確認コードを案内する電話がかかってくるので、表示されている電話番号の電話を受け取れる場所にいる必要があります。
ハガキで取得する場合
約19日後に先ほど入力した住所にハガキが届きます。
どちらがいいか分からない場合
「後で確認を行う」を選択し、後ほど管理画面から確認コードを取得する方法を選択します。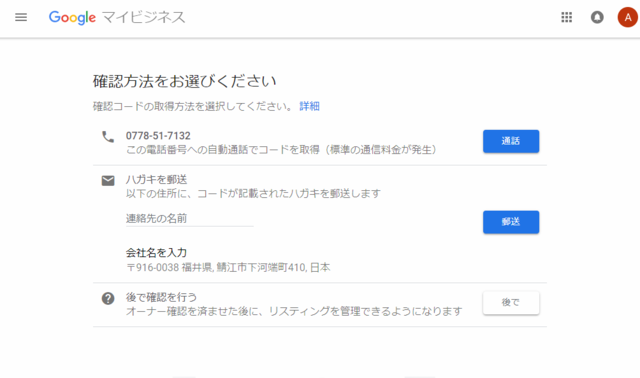
- 電話で確認する場合は右にある【通話】ボタンをクリックするとすぐに電話がかかってきます。音声メッセージで案内されたコードを入力し【確認】ボタンをクリックします
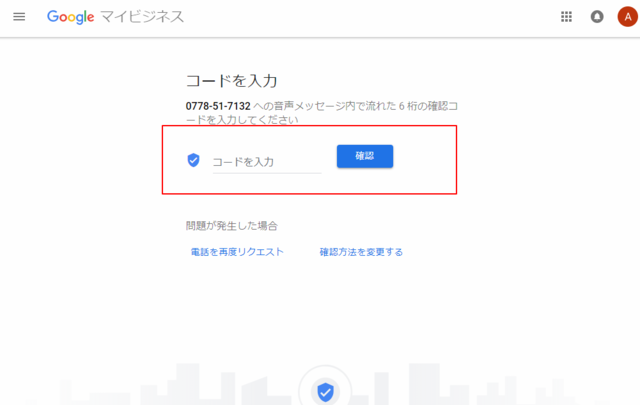
- Googleマイビジネスの管理画面が開きます。左のメニューの「情報」や「写真」から掲載される内容の編集を行います。
※郵便でのコード取得を選択した場合も情報の登録や写真追加を進めることはできますが、コードを入力するまでは表示の反映はされません。