【よくあるご質問】ショッピングカート
【よくあるご質問】ショッピングカート
商品詳細
META discriptionって何を入力すればいいの?
「META discription」とは、対象のページの「概要」に関する設定の項目となります。
ページを検索した際、「ページ名」の下に表示される部分であり、SEO対策においてとても重要な項目です。
PCでは、約110文字表示されますが、モバイル端末では、約70文字の表示となります。したがって、70文字以内で簡潔に対象のページの概要、重要なキーワードを収めることをお勧めします。
弊社で運営している「電脳ザウルス」のサイトで例えるとこのようなイメージです。
<イメージ>
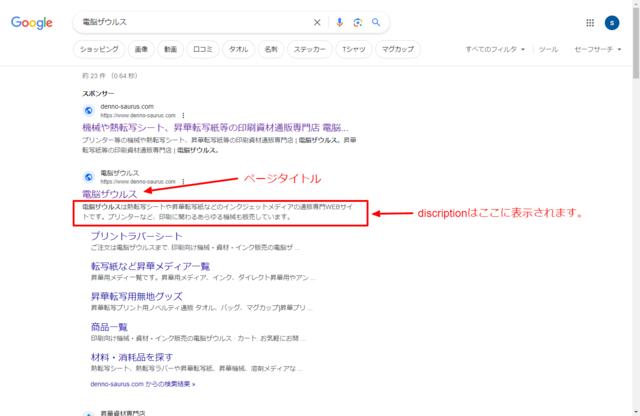
今回は「T-shirts」というカテゴリのdescriptionを入れてみます。
対象のカテゴリの右側にある「編集」を押します。
※商品詳細であれば、対象の商品詳細ページの同じ箇所となります。
「ショッピングカート」 > 「商品管理」 > 「商品管理」 > 「対象の商品」
<イメージ>
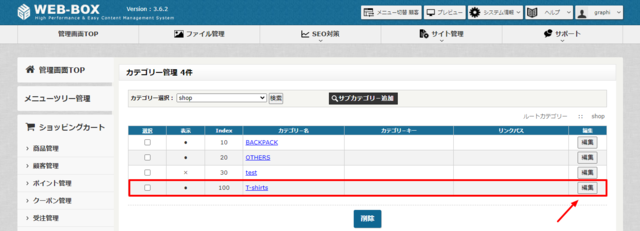
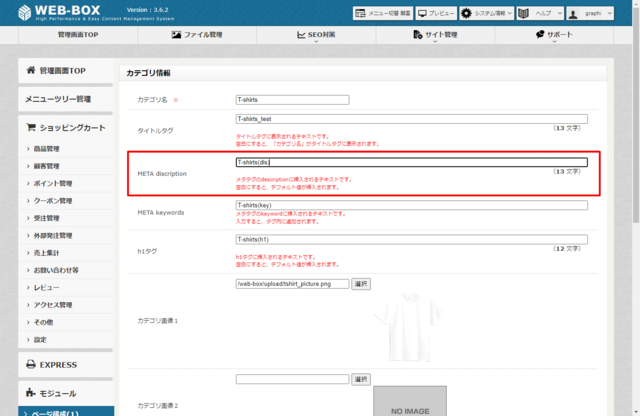
ページの「META description」に入力し、登録します。
<イメージ>
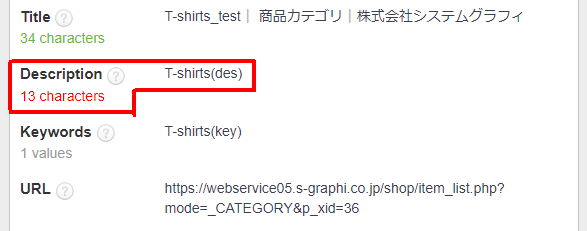
ページを確認すると入力した「T-shirts(des)」と表示されています。
こちらに入力をしていない場合は、
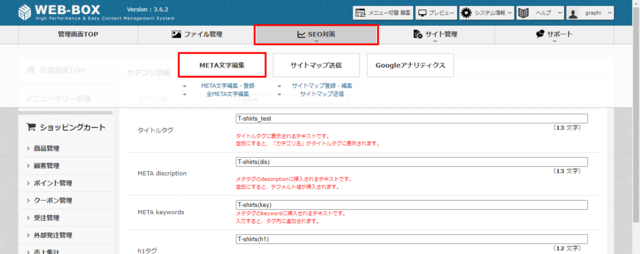
ヘッダーにある、「SEO対策」の「META文字編集」を押し、
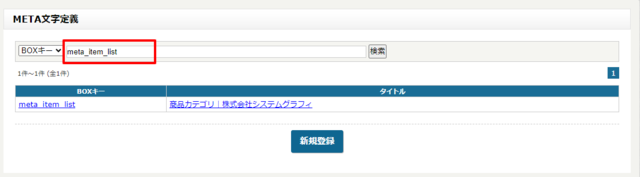
BOXキー検索欄に「meta_item_listl」と入力して、検索を押してください。
こちらのページの要約(description)に入力した値が表示されるようになっております。
※商品詳細であれば「meta_item_detail」で検索し、入力してください。
ページを検索した際、「ページ名」の下に表示される部分であり、SEO対策においてとても重要な項目です。
PCでは、約110文字表示されますが、モバイル端末では、約70文字の表示となります。したがって、70文字以内で簡潔に対象のページの概要、重要なキーワードを収めることをお勧めします。
弊社で運営している「電脳ザウルス」のサイトで例えるとこのようなイメージです。
<イメージ>
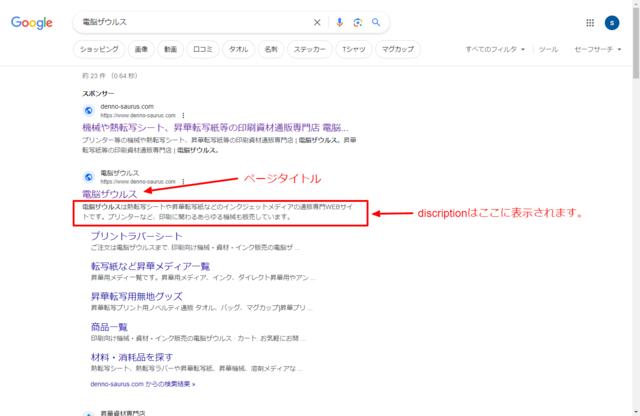
今回は「T-shirts」というカテゴリのdescriptionを入れてみます。
対象のカテゴリの右側にある「編集」を押します。
※商品詳細であれば、対象の商品詳細ページの同じ箇所となります。
「ショッピングカート」 > 「商品管理」 > 「商品管理」 > 「対象の商品」
<イメージ>
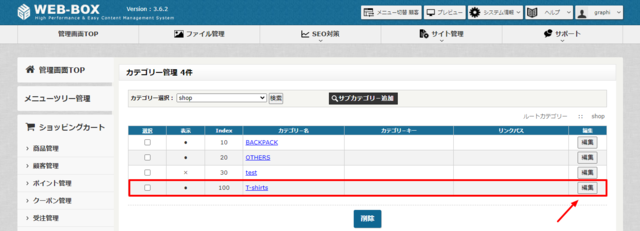
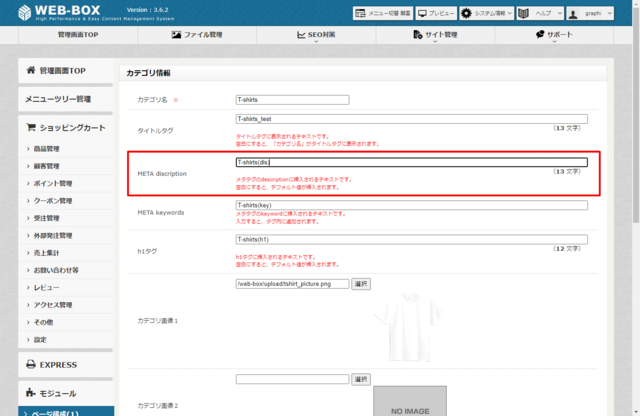
ページの「META description」に入力し、登録します。
<イメージ>
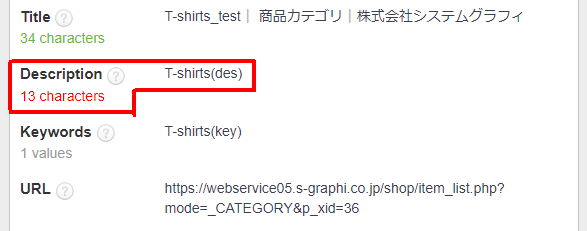
ページを確認すると入力した「T-shirts(des)」と表示されています。
こちらに入力をしていない場合は、
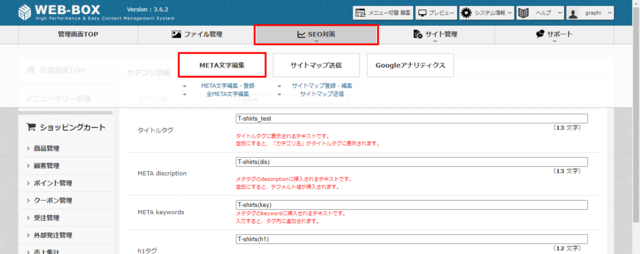
ヘッダーにある、「SEO対策」の「META文字編集」を押し、
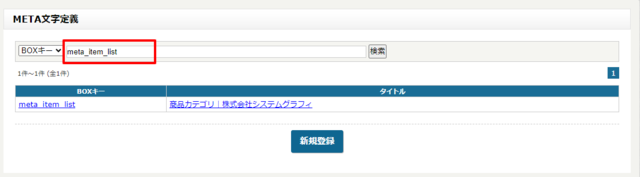
BOXキー検索欄に「meta_item_listl」と入力して、検索を押してください。
こちらのページの要約(description)に入力した値が表示されるようになっております。
※商品詳細であれば「meta_item_detail」で検索し、入力してください。
META keywordsって何を入力すればいいの?
META keywordsとは、GoogleやYahoo!などの検索エンジンの検索窓に入力する語句を指します。
ページの内容に関するキーワードを登録しておくことが推奨されています。
例)オリジナルネットショップの場合
オリジナルグッズ,ノベルティ,オリジナル制作,オリジナルTシャツ,オリジナルトートバッグ,アクリルグッズ など
<入力箇所>
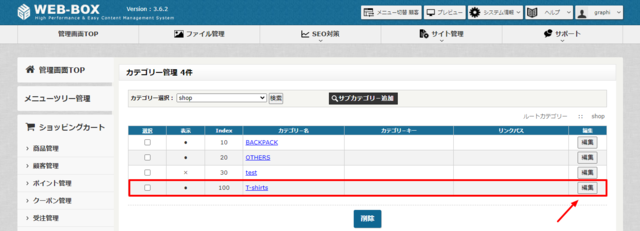
「T-shirts」というカテゴリのkeywordを入れてみます。
対象のカテゴリの右側にある「編集」を押します。
※商品詳細であれば、対象の商品詳細ページの同じ箇所となります。
「ショッピングカート」 > 「商品管理」 > 「商品管理」 > 「対象の商品」
商品詳細や各ページのMETA文字登録に関しても同様の意味を持ちます。
<入力箇所>
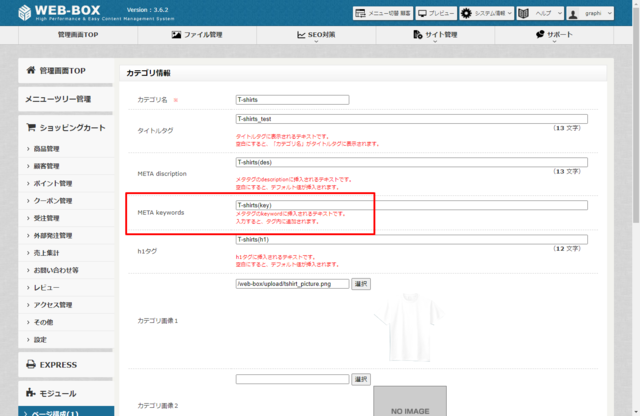
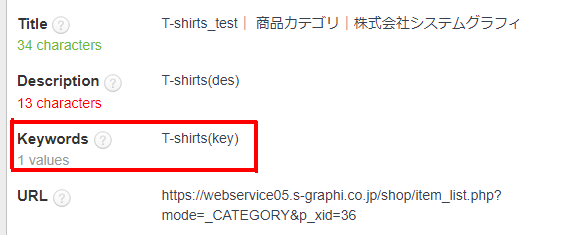
入力された値が「キーワード」として、表示されるようになります。
入力をしていない場合は、
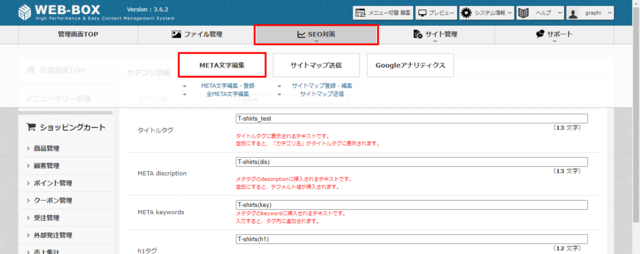
ヘッダーにある、「SEO対策」の「META文字編集」を押し、
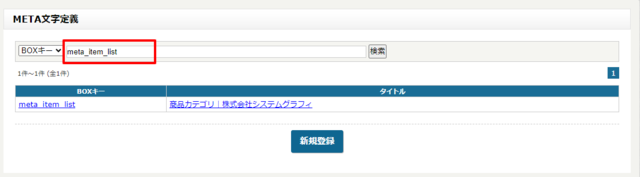
BOXキー検索欄に「meta_item_listl」と入力して、検索を押してください。
こちらのに入力した値が表示されるようになっております。
※商品詳細であれば「meta_item_detail」で検索し、入力してください。
ページの内容に関するキーワードを登録しておくことが推奨されています。
例)オリジナルネットショップの場合
オリジナルグッズ,ノベルティ,オリジナル制作,オリジナルTシャツ,オリジナルトートバッグ,アクリルグッズ など
<入力箇所>
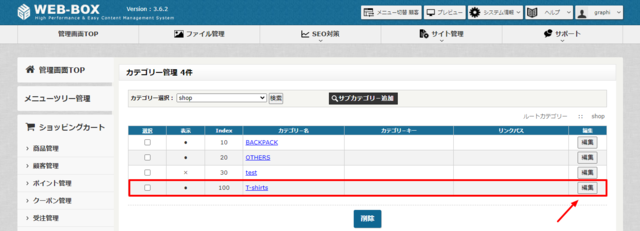
「T-shirts」というカテゴリのkeywordを入れてみます。
対象のカテゴリの右側にある「編集」を押します。
※商品詳細であれば、対象の商品詳細ページの同じ箇所となります。
「ショッピングカート」 > 「商品管理」 > 「商品管理」 > 「対象の商品」
商品詳細や各ページのMETA文字登録に関しても同様の意味を持ちます。
<入力箇所>
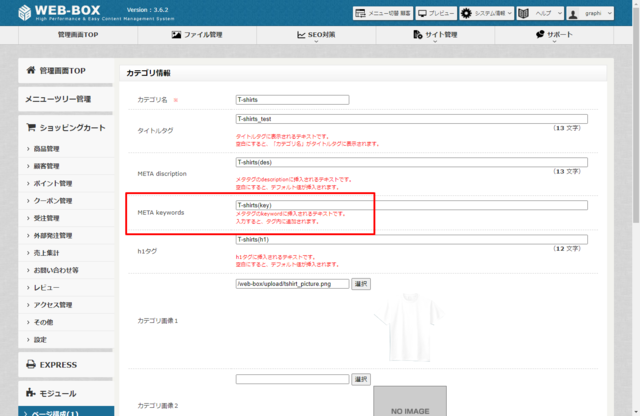
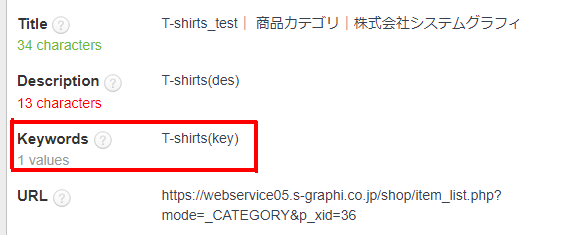
入力された値が「キーワード」として、表示されるようになります。
入力をしていない場合は、
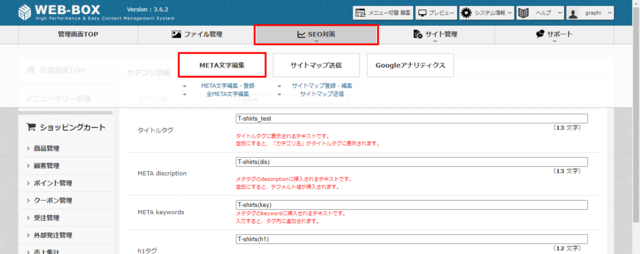
ヘッダーにある、「SEO対策」の「META文字編集」を押し、
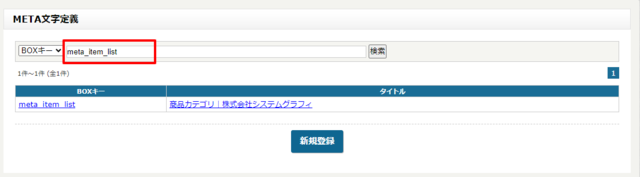
BOXキー検索欄に「meta_item_listl」と入力して、検索を押してください。
こちらのに入力した値が表示されるようになっております。
※商品詳細であれば「meta_item_detail」で検索し、入力してください。
特別会員価格ってどうやって設定するんですか?
「特別会員価格」とは、対象の顧客に対して、価格の変更に関する設定を指します。
通常、管理画面の商品登録ページから「通常会員価格」を設定します。
「通常会員価格」とは、非ログイン状態あるいは通常会員の価格を指します。
<管理画面>
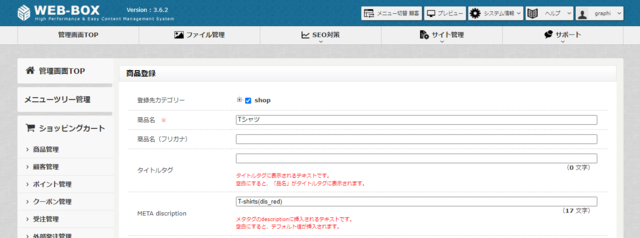
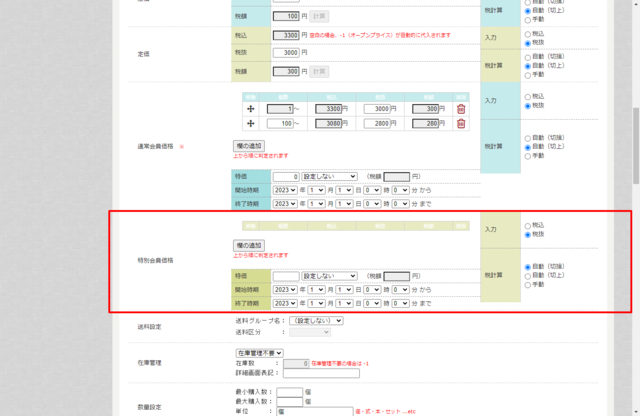
<表画面:通常状態>
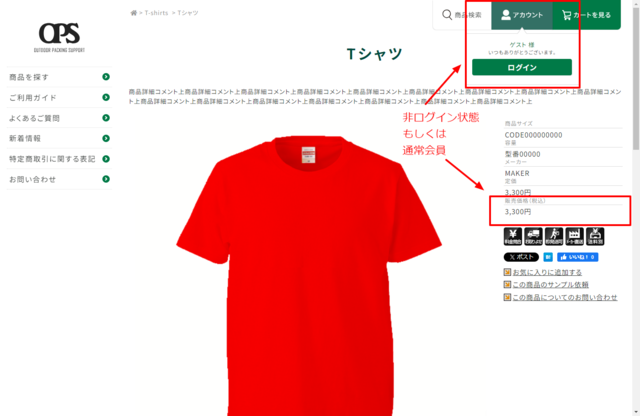
<表画面:特価設定時>
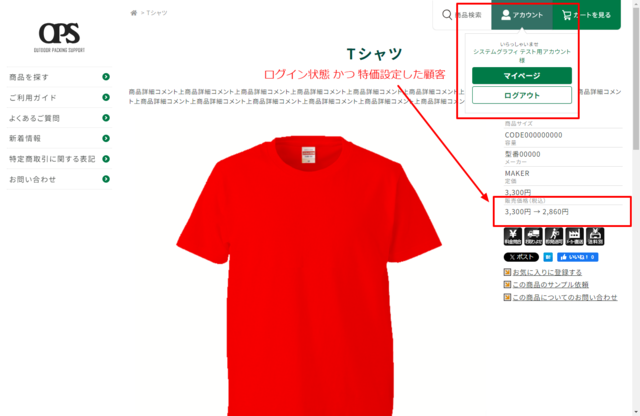
商品に特別会員価格を設定するには、
1.顧客リストから、対象の顧客を選択し、顧客メニュー内の「特別会員」にチェックを入れる
2.対象の商品の「特別会員価格」に、価格を入力する
以上の手順が必要です。
また、特別会員(通常会員)の中でも期間指定してさらに特価設定を設定することができます。
こちらに関しては後述します。
1.顧客リストから、対象の顧客を選択し、顧客メニュー内の「特別会員」にチェックを入れる
<管理画面>
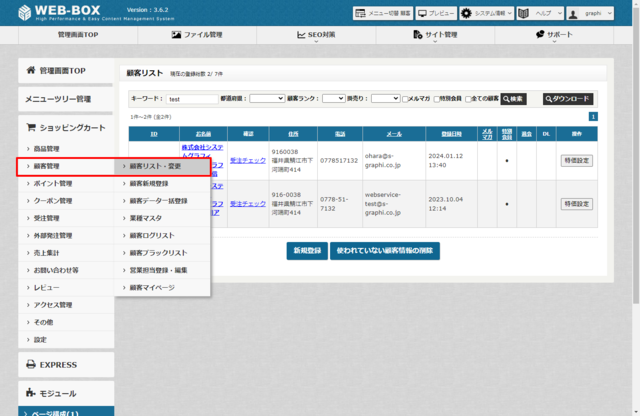
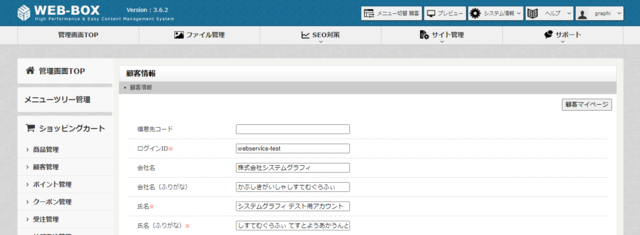
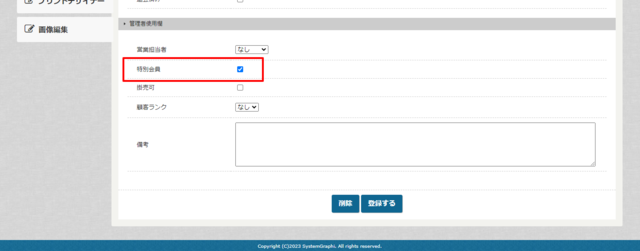
2.対象の商品の「特別会員価格」に、価格を入力する
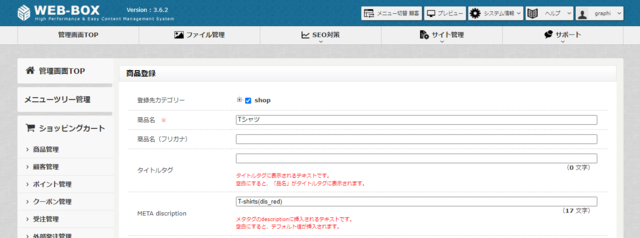
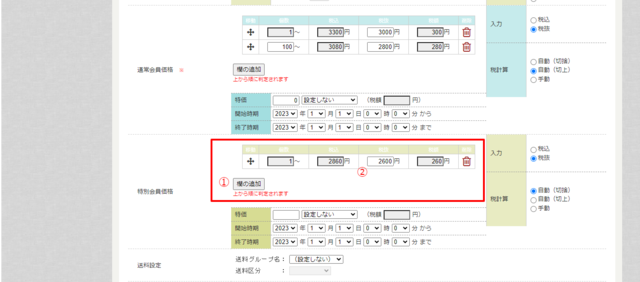
1.「欄の追加」を押します。
2.税別価格を入力し、登録します。
以上で特別会員価格の設定は完了となります。
では、さらに期間限定で特別価格を設定する方法です。
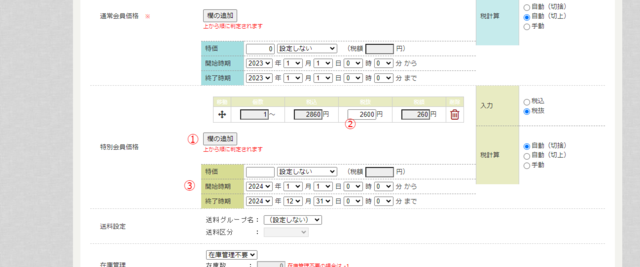
2.対象の商品の「特別会員価格」に、価格を入力する
で設定する項目の下に「特価、開始時期、終了時期」と3つ入力する箇所があります。
1.と2.の入力後、以下の画像の3.に入力を行います。
※通常会員価格での特価設定も同様です。
<イメージ>
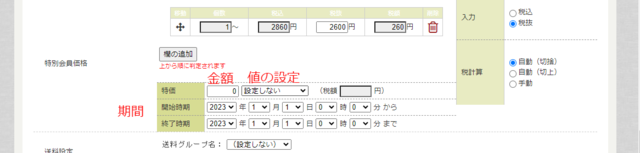
金額、値の設定、期間 の3つを入力してください。
重要となるのは「値の設定」です。
項目は3つあります。
(円)絶対値(税込) ・・・ 金額欄に入力した値が、表示される販売価格となります。
(円)値引き(税込) ・・・ 金額欄に入力した値が、特別会員価格から値引きされます。
(%)割引き ・・・ 金額欄に入力した値が、特別会員価格から割り引かれるパーセンテージとなります。
今回の特別会員価格の設定が「3,300円」で、
【(円)絶対値(税込)】 の金額欄に「1,000」と入力した場合
表示売価は「1,000円」となります。
→入力した内容が販売価格となります。
【(円)値引き(税込)】 の金額欄に「1,000」と入力した場合
表示売価は「1,860円」となります。
→特別会員価格「2,860」 − 値引き(税込)「1,000」 = 1,860円
【(%)割引き 】 の金額欄に「10」と入力した場合
表示売価は「2,574円」となります。
→特別会員価格「2,860」 ー 割引「10」% = 2,574円
※「販売価格」自体は、「通常会員価格」で設定した「3,300円」からいくらになったかという表示になります。
通常、管理画面の商品登録ページから「通常会員価格」を設定します。
「通常会員価格」とは、非ログイン状態あるいは通常会員の価格を指します。
<管理画面>
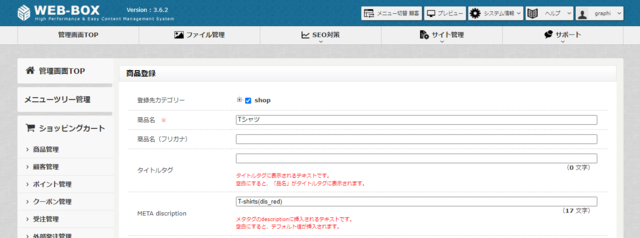
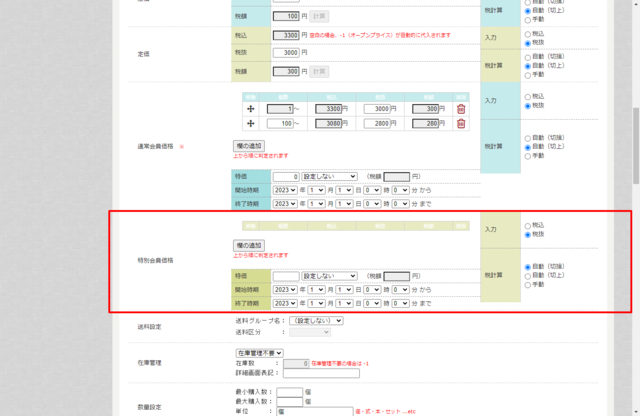
<表画面:通常状態>
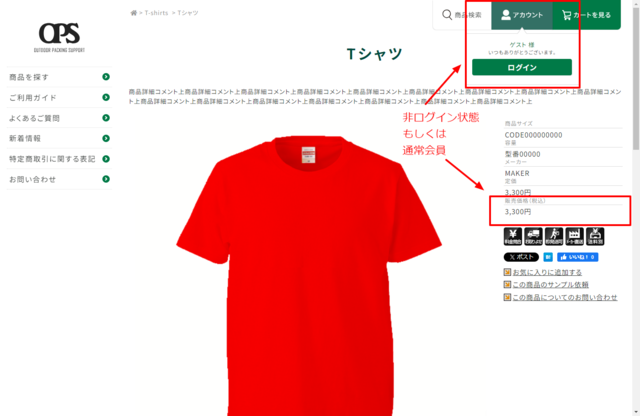
<表画面:特価設定時>
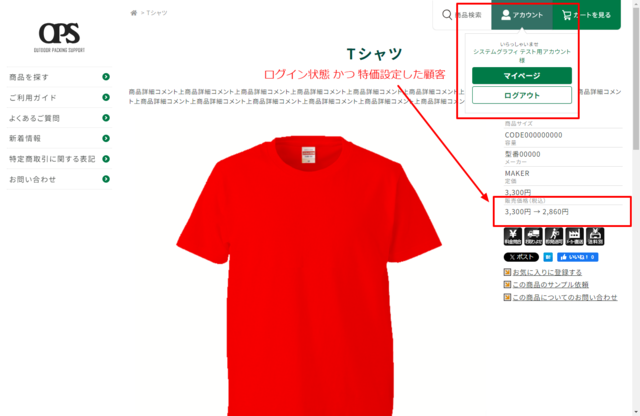
商品に特別会員価格を設定するには、
1.顧客リストから、対象の顧客を選択し、顧客メニュー内の「特別会員」にチェックを入れる
2.対象の商品の「特別会員価格」に、価格を入力する
以上の手順が必要です。
また、特別会員(通常会員)の中でも期間指定してさらに特価設定を設定することができます。
こちらに関しては後述します。
1.顧客リストから、対象の顧客を選択し、顧客メニュー内の「特別会員」にチェックを入れる
<管理画面>
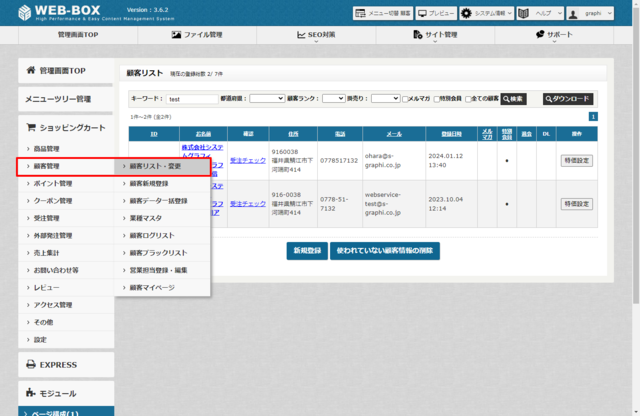
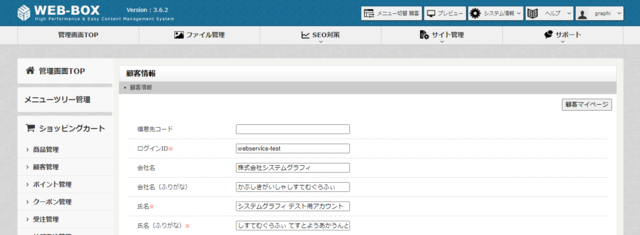
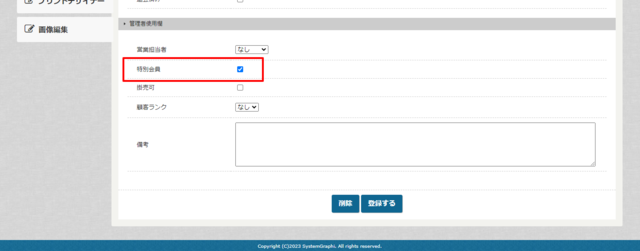
2.対象の商品の「特別会員価格」に、価格を入力する
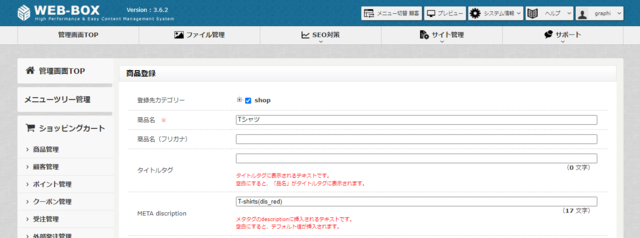
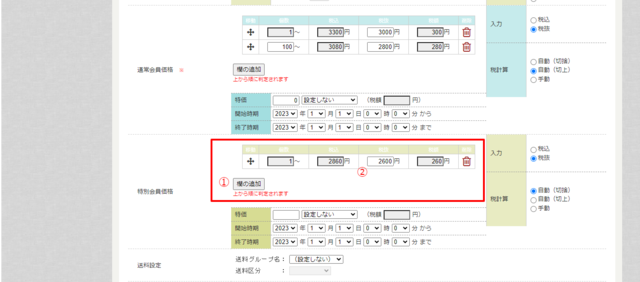
1.「欄の追加」を押します。
2.税別価格を入力し、登録します。
以上で特別会員価格の設定は完了となります。
では、さらに期間限定で特別価格を設定する方法です。
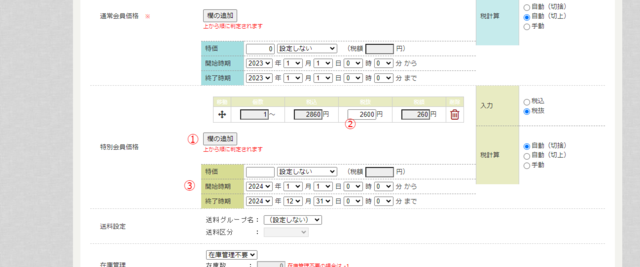
2.対象の商品の「特別会員価格」に、価格を入力する
で設定する項目の下に「特価、開始時期、終了時期」と3つ入力する箇所があります。
1.と2.の入力後、以下の画像の3.に入力を行います。
※通常会員価格での特価設定も同様です。
<イメージ>
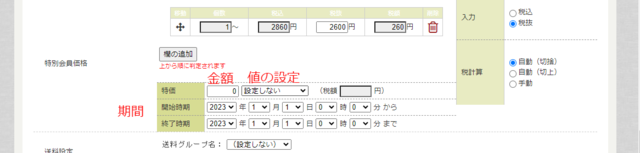
金額、値の設定、期間 の3つを入力してください。
重要となるのは「値の設定」です。
項目は3つあります。
(円)絶対値(税込) ・・・ 金額欄に入力した値が、表示される販売価格となります。
(円)値引き(税込) ・・・ 金額欄に入力した値が、特別会員価格から値引きされます。
(%)割引き ・・・ 金額欄に入力した値が、特別会員価格から割り引かれるパーセンテージとなります。
今回の特別会員価格の設定が「3,300円」で、
【(円)絶対値(税込)】 の金額欄に「1,000」と入力した場合
表示売価は「1,000円」となります。
→入力した内容が販売価格となります。
【(円)値引き(税込)】 の金額欄に「1,000」と入力した場合
表示売価は「1,860円」となります。
→特別会員価格「2,860」 − 値引き(税込)「1,000」 = 1,860円
【(%)割引き 】 の金額欄に「10」と入力した場合
表示売価は「2,574円」となります。
→特別会員価格「2,860」 ー 割引「10」% = 2,574円
※「販売価格」自体は、「通常会員価格」で設定した「3,300円」からいくらになったかという表示になります。
数量設定ってどうやるの?
数量設定とは、商品の最小購入数や、最大購入数、数量の単位とステップ数(何個ごとに購入するか)を設定できる項目です。
管理画面は、「商品仮」 > 「商品管理」 > 「対象の商品」 > 「数量設定」 から行えます。
<管理画面>
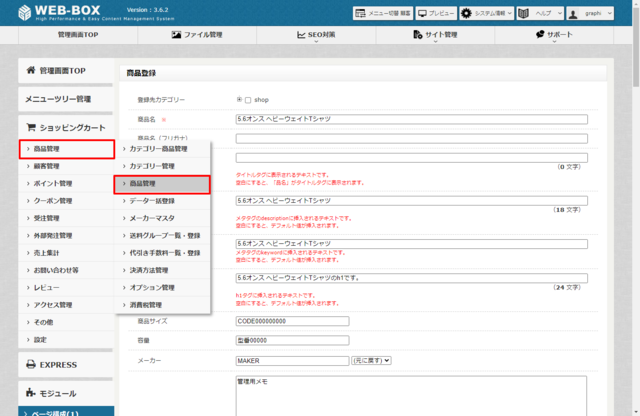
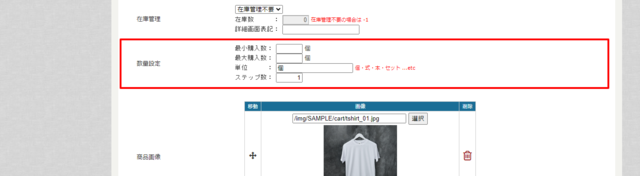
【設定項目】
最小購入数 : 入力(購入)できる最小数の設定
最大購入数 : 一度の注文で入力(購入)できる最大数の設定
単位 : 商品の単位の設定(個、セット等)
ステップ数 : 入力(購入)を何個ずつ行うかの設定
例)
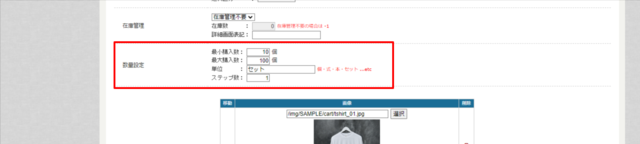
最小購入数 : 10
最大購入数 : 100
単位 : セット
ステップ数 : 1
<表画面>
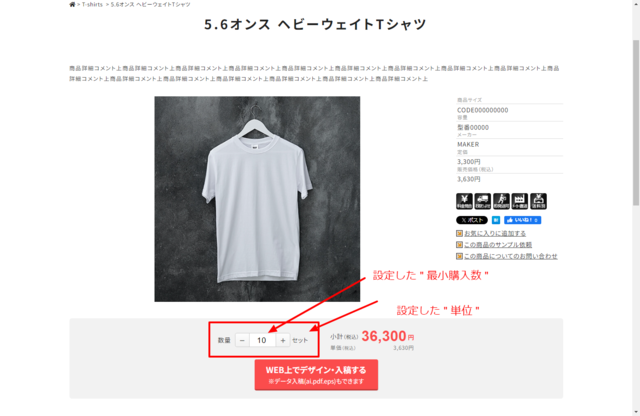
「ステップ数」は、1にしているので、数字横の 「 + 」 を押すと
11 . 12 . 13 ・・・ 〜100
と増えていきます。
ステップ数を5にすると、
10 . 15 . 20 ・・・ 〜100
というようなイメージです。
管理画面は、「商品仮」 > 「商品管理」 > 「対象の商品」 > 「数量設定」 から行えます。
<管理画面>
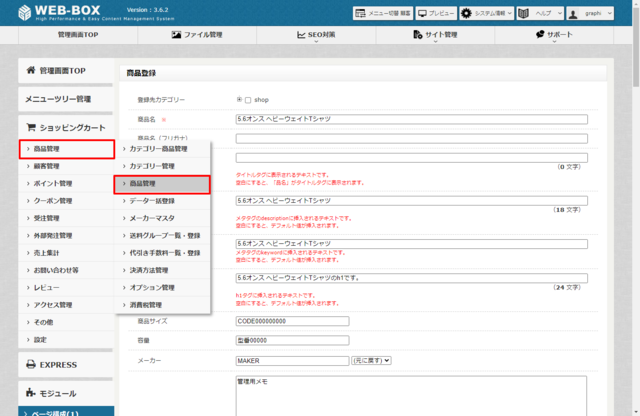
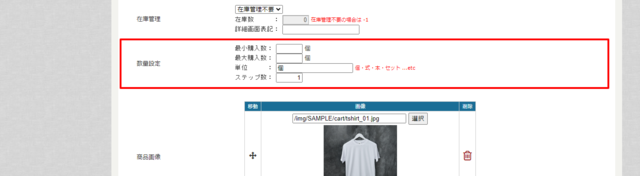
【設定項目】
最小購入数 : 入力(購入)できる最小数の設定
最大購入数 : 一度の注文で入力(購入)できる最大数の設定
単位 : 商品の単位の設定(個、セット等)
ステップ数 : 入力(購入)を何個ずつ行うかの設定
例)
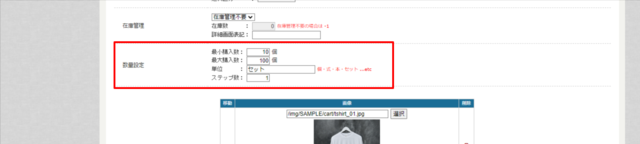
最小購入数 : 10
最大購入数 : 100
単位 : セット
ステップ数 : 1
<表画面>
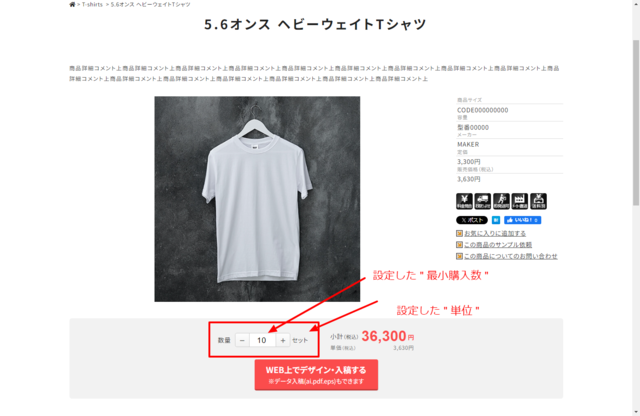
「ステップ数」は、1にしているので、数字横の 「 + 」 を押すと
11 . 12 . 13 ・・・ 〜100
と増えていきます。
ステップ数を5にすると、
10 . 15 . 20 ・・・ 〜100
というようなイメージです。
プリントデザイナー設定ってどう設定するの?
プリントデザイナー設定とは、
対象の商品に
「どの背景画像(商品画像)」を使用して、
「どのプリセットで」で、「どのテンプレート」を使用するかを設定する項目です。
<管理画面>
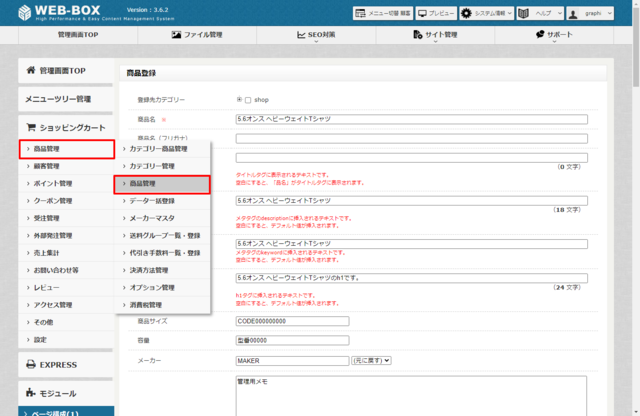
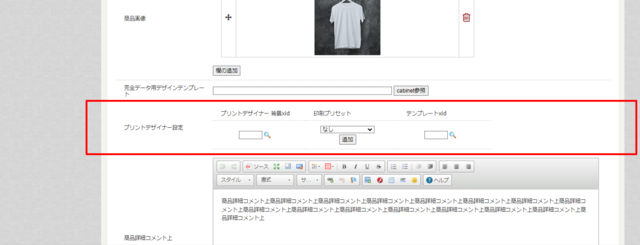
【設定項目】
プリントデザイナー 背景xid : どの背景画像を使用するか
印刷プリセット :どのプリセットを使用するか
テンプレートxid :初期表示状態でどのテンプレートを表示させるか
■プリントデザイナー背景xidについて
登録時は、入力欄の右にある「虫眼鏡マーク」を押してください。
「プリントデザイナー > 背景一覧・登録」で、登録した内容が、別ウィンドウで表示されます。
設定したい背景画像(商品画像)を設定してください。
<イメージ>

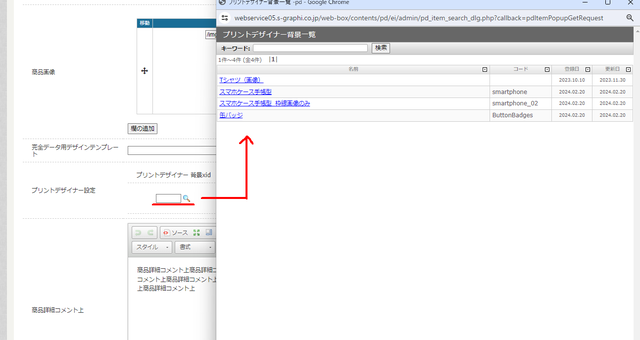
■印刷プリセットについて
登録時は、プルダウンの中から「プリントデザイナー背景xid」で設定した、商品背景画像に登録したい「プリセット」を登録します。
プルダウン形式で「プリセット一覧」に登録した内容が表示されます。
「プリントデザイナー」 > 「プリセット一覧」 ので登録した内容が表示されますので、適用したいプリセットを選択咲いてください。
■テンプレートxidについて
商品に応じて、テンプレートを使用する場合のみ使用します。
テンプレートを使用しない場合は、「空欄」で問題ありません。
登録時は、入力欄の右にある「虫眼鏡マーク」を押してください。
「プリントデザイナー」 > 「テンプレート」 で登録した内容が表示されますので、表示させたいテンプレートを選択してください。
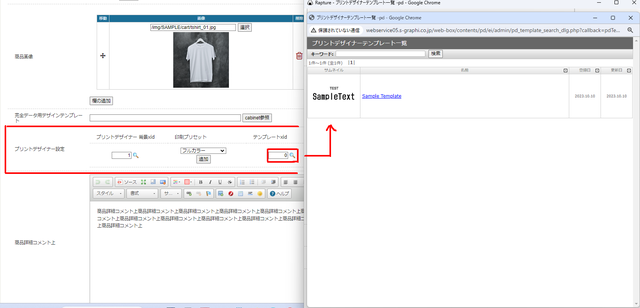
対象の商品に
「どの背景画像(商品画像)」を使用して、
「どのプリセットで」で、「どのテンプレート」を使用するかを設定する項目です。
<管理画面>
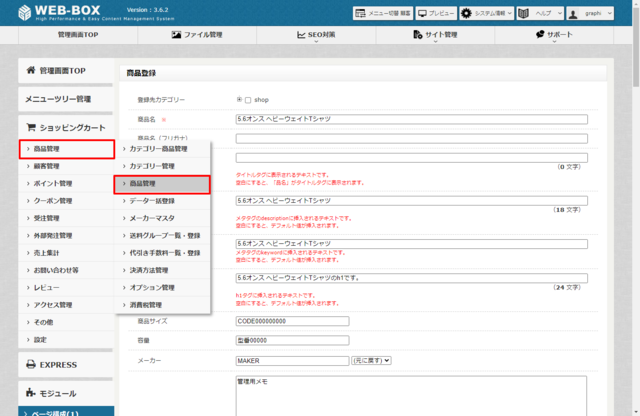
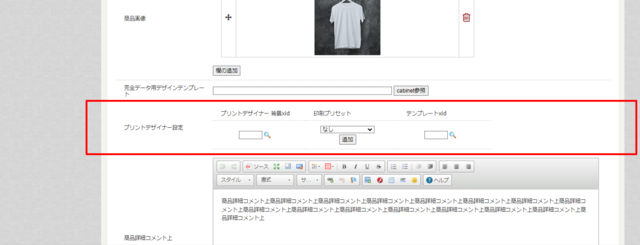
【設定項目】
プリントデザイナー 背景xid : どの背景画像を使用するか
印刷プリセット :どのプリセットを使用するか
テンプレートxid :初期表示状態でどのテンプレートを表示させるか
■プリントデザイナー背景xidについて
登録時は、入力欄の右にある「虫眼鏡マーク」を押してください。
「プリントデザイナー > 背景一覧・登録」で、登録した内容が、別ウィンドウで表示されます。
設定したい背景画像(商品画像)を設定してください。
<イメージ>
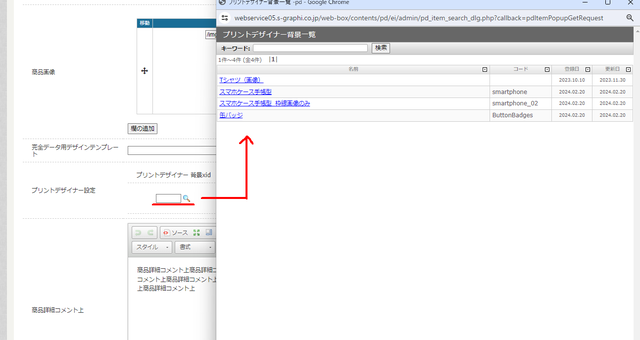
■印刷プリセットについて
登録時は、プルダウンの中から「プリントデザイナー背景xid」で設定した、商品背景画像に登録したい「プリセット」を登録します。
プルダウン形式で「プリセット一覧」に登録した内容が表示されます。
「プリントデザイナー」 > 「プリセット一覧」 ので登録した内容が表示されますので、適用したいプリセットを選択咲いてください。
■テンプレートxidについて
商品に応じて、テンプレートを使用する場合のみ使用します。
テンプレートを使用しない場合は、「空欄」で問題ありません。
登録時は、入力欄の右にある「虫眼鏡マーク」を押してください。
「プリントデザイナー」 > 「テンプレート」 で登録した内容が表示されますので、表示させたいテンプレートを選択してください。
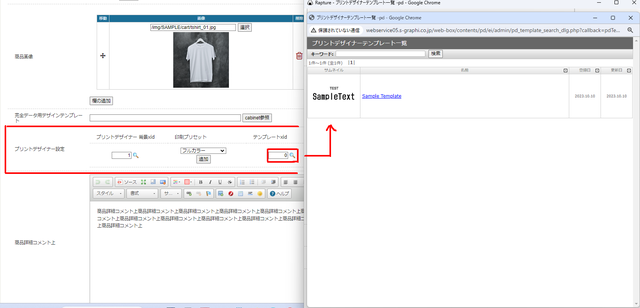
フラグって何ですか?
「フラグ」とは、商品詳細(登録)ページにて、優先して表示する順番を指定に関する設定となります。
<設定箇所>
「ショッピングカート」 > 「商品管理」 > 「商品管理」 > 「対象の商品」 > 「フラグ」
<管理画面>
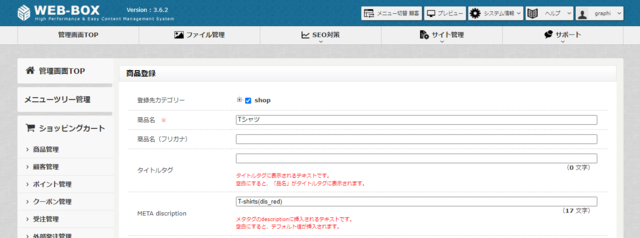
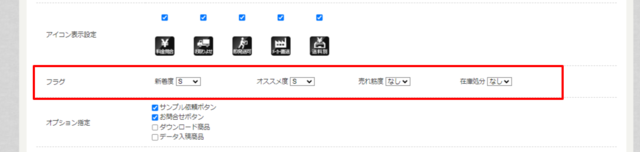
■商品の並び順について
商品ごとの並び順ですが、「カテゴリー商品管理」から並び順を変更することができます。
「ショッピングカート」 > 「商品管理」 > 「カテゴリー商品管理」 > 「shop」 or 「対象のカテゴリ」
<参考>
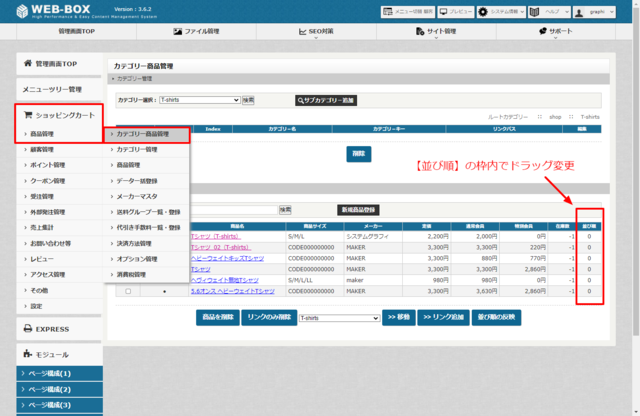
■表示項目について
それぞれ、内容として「S , A , B , C , D , E , なし」と選ぶことができます。
「S」が最優先で、「E」が優先度が一番低くなります。
「なし」を選択すると、「S〜E」の設定した商品の次に表示されます。
新着度、オススメ度、売れ筋度 ・・・ 商品一覧ページの表示順に影響します。
在庫処分 ・・・ カスタマイズ仕様のため、デフォルトでは使用しません。
<例>
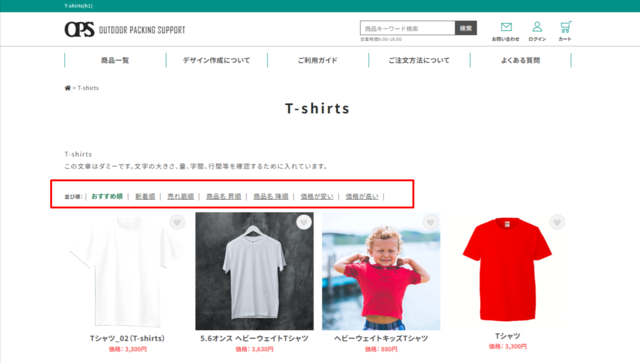
カテゴリ一覧(商品一覧でも同様)ページにいきますと、デフォルトで「おすすめ順」で表示されています。
フラグでいう「オススメ度」の高いものから順に表示されます。
また、表示順の変更についてですが注意点もあります。
■表示順を上にしたのに、順番通り表示されない!
こんな時は、このフラグの設定を見返しましょう。
管理画面で表示順を上にあげても、フラグの「S~E、なし」を優先して表示するようになっております。
おかしいな?と感じたら、商品詳細(登録)ページの、「フラグ」を見てみてください。
順を変更したい商品とのランクに差があるかと思います。
<設定箇所>
「ショッピングカート」 > 「商品管理」 > 「商品管理」 > 「対象の商品」 > 「フラグ」
<管理画面>
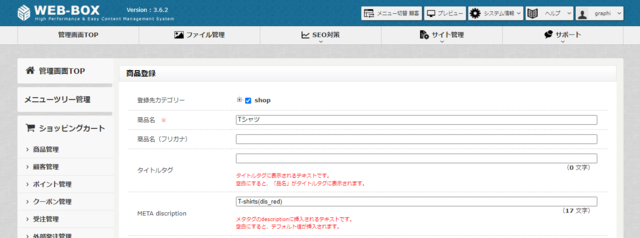
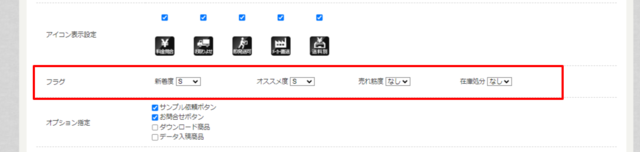
■商品の並び順について
商品ごとの並び順ですが、「カテゴリー商品管理」から並び順を変更することができます。
「ショッピングカート」 > 「商品管理」 > 「カテゴリー商品管理」 > 「shop」 or 「対象のカテゴリ」
<参考>
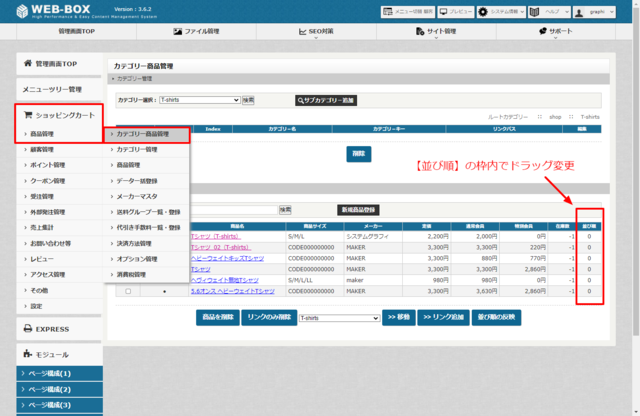
■表示項目について
それぞれ、内容として「S , A , B , C , D , E , なし」と選ぶことができます。
「S」が最優先で、「E」が優先度が一番低くなります。
「なし」を選択すると、「S〜E」の設定した商品の次に表示されます。
新着度、オススメ度、売れ筋度 ・・・ 商品一覧ページの表示順に影響します。
在庫処分 ・・・ カスタマイズ仕様のため、デフォルトでは使用しません。
<例>
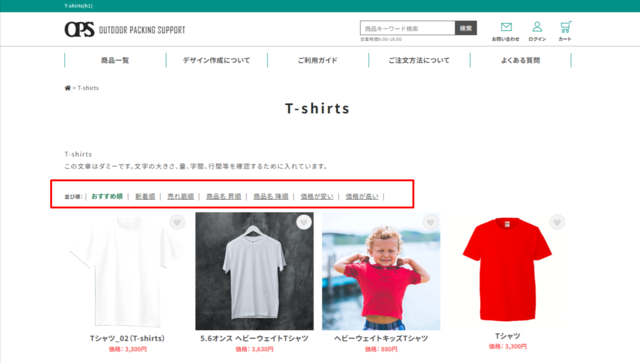
カテゴリ一覧(商品一覧でも同様)ページにいきますと、デフォルトで「おすすめ順」で表示されています。
フラグでいう「オススメ度」の高いものから順に表示されます。
また、表示順の変更についてですが注意点もあります。
■表示順を上にしたのに、順番通り表示されない!
こんな時は、このフラグの設定を見返しましょう。
管理画面で表示順を上にあげても、フラグの「S~E、なし」を優先して表示するようになっております。
おかしいな?と感じたら、商品詳細(登録)ページの、「フラグ」を見てみてください。
順を変更したい商品とのランクに差があるかと思います。
工程管理って何ですか?
工程管理(フロー管理)とは、商品の注文を受けた際に、管理しやすくするための設定となります。
<設定箇所>
「ショッピング管理」 > 「受注管理」 > 「フロー管理」
詳しくは、実際の画面を表示ながら解説を行っているこちらの動画「受注管理(7:18〜)」をご参考ください。
<設定箇所>
「ショッピング管理」 > 「受注管理」 > 「フロー管理」
詳しくは、実際の画面を表示ながら解説を行っているこちらの動画「受注管理(7:18〜)」をご参考ください。
関連ページへのリンクって何ですか?
関連ページへのリンクとは、商品詳細ページのリンクを、任意のリンク先に変更するための設定となります。
設定箇所として、管理画面の商品詳細(登録)ページにある「関連ページへのリンク」という項目です。
「ショッピングカート」 > 「商品管理」 > 「商品管理」 > 「対象の商品」 > 「関連ページへのリンク」
<参考例>
関連へのページへのリンクに「https://www.s-graphi.co.jp/」と入力した場合は以下のようになります。
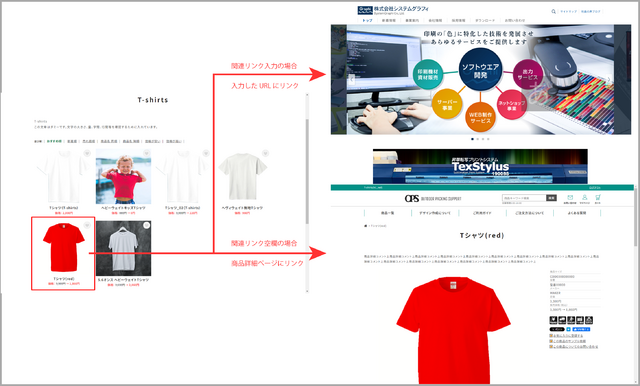
左は表画面です。
商品詳細ページに行くか、入力したリンクに移動するか、という形になる設定です。
設定箇所として、管理画面の商品詳細(登録)ページにある「関連ページへのリンク」という項目です。
「ショッピングカート」 > 「商品管理」 > 「商品管理」 > 「対象の商品」 > 「関連ページへのリンク」
<参考例>
関連へのページへのリンクに「https://www.s-graphi.co.jp/」と入力した場合は以下のようになります。
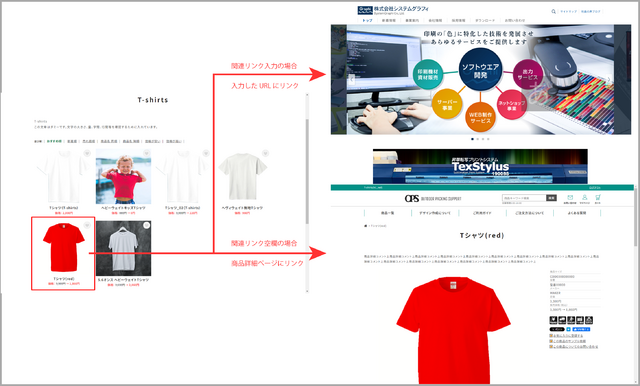
左は表画面です。
商品詳細ページに行くか、入力したリンクに移動するか、という形になる設定です。

