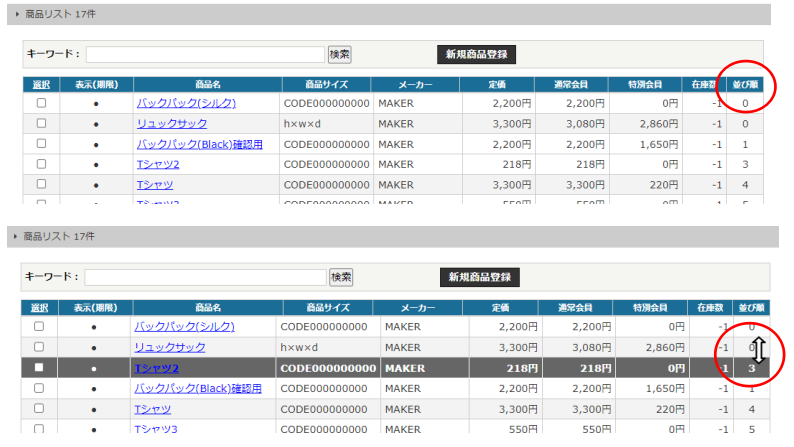【よくあるご質問】ショッピングカート
【よくあるご質問】ショッピングカート
商品登録
更新や修正、商品の追加など変更などが反映されない
カートのシステムはキャッシュ(古い情報が残ってしまう現象)が強い場合があります。
ページの更新を行っても更新が確認できない場合は、シークレットモードや別ブラウザでご確認やキャッシュのクリアなどをお願いいたします。
ページの更新を行っても更新が確認できない場合は、シークレットモードや別ブラウザでご確認やキャッシュのクリアなどをお願いいたします。
送料無料の設定がしたい
○○円以上送料無料などの設定が可能です。
送料の設定画面はバージョンによって異なります。
■送料を設定する画面に「送料無料」の項目がある場合
「送料無料」にチェックを入れ、税抜きでの価格を設定してください。
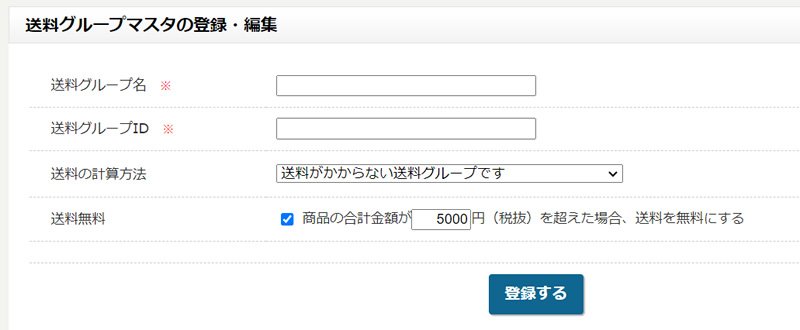
■送料を設定する画面に「送料無料」の項目がない場合
文字定数のメニューから設定が可能です。
上部メニューのサイト管理>文字定数 以下の項目から設定ができます。
[cart]送料閾値(閾値ありの場合)
_TRANS_LIMIT_
「値」に税抜きの金額を入力してください。
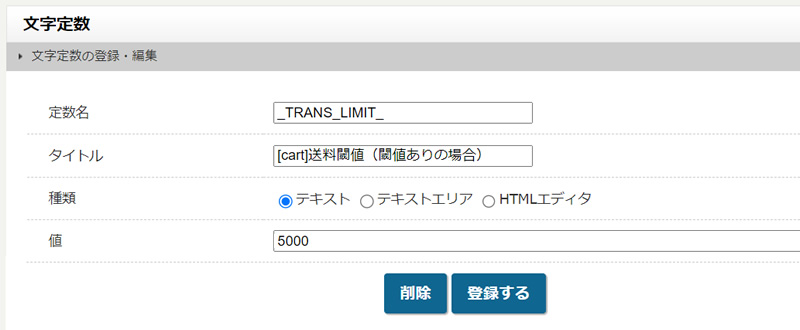
送料の設定画面はバージョンによって異なります。
■送料を設定する画面に「送料無料」の項目がある場合
「送料無料」にチェックを入れ、税抜きでの価格を設定してください。
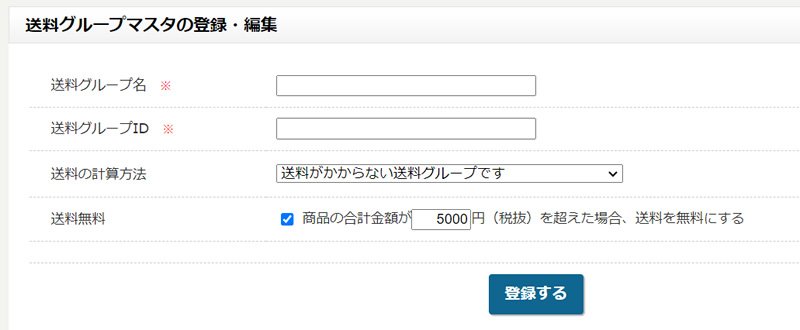
■送料を設定する画面に「送料無料」の項目がない場合
文字定数のメニューから設定が可能です。
上部メニューのサイト管理>文字定数 以下の項目から設定ができます。
[cart]送料閾値(閾値ありの場合)
_TRANS_LIMIT_
「値」に税抜きの金額を入力してください。
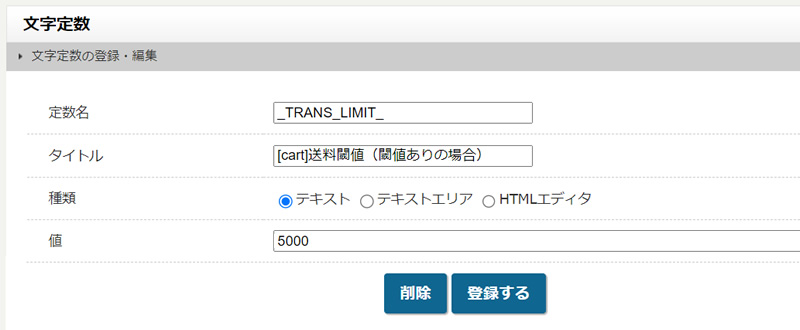
商品カテゴリの追加方法
商品管理>カテゴリ管理 から行います。
shopをクリックし、カテゴリを追加したい場所で「サブカテゴリー追加」を押します。
例:
■「Tシャツ」を追加したい場合
shopをクリックした先で「サブカテゴリー追加」を押します。
■「Tシャツ」のカテゴリのなかに「ドライTシャツ」を追加したい場合
Tシャツをクリックした先で「サブカテゴリー追加」を押します。
shopをクリックし、カテゴリを追加したい場所で「サブカテゴリー追加」を押します。
例:
■「Tシャツ」を追加したい場合
shopをクリックした先で「サブカテゴリー追加」を押します。
■「Tシャツ」のカテゴリのなかに「ドライTシャツ」を追加したい場合
Tシャツをクリックした先で「サブカテゴリー追加」を押します。
商品一覧ページの「おすすめ順」に表示される順番を変更したい
商品一覧ページの「おすすめ順」は以下の設定の順に表示されるようになっています。
・商品登録画面の商品フラグ:「オススメ度」Sから順
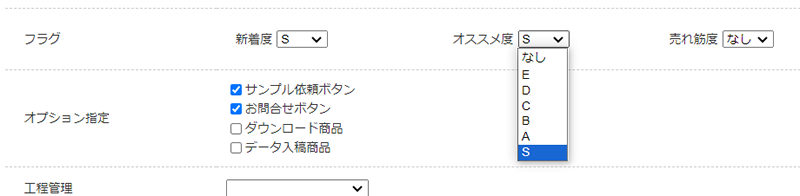
・カテゴリ商品管理の並び順:上から順
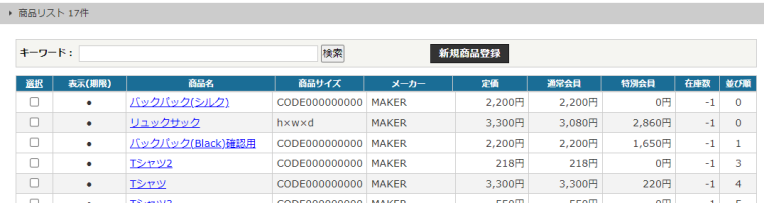
※商品フラグが優先されます
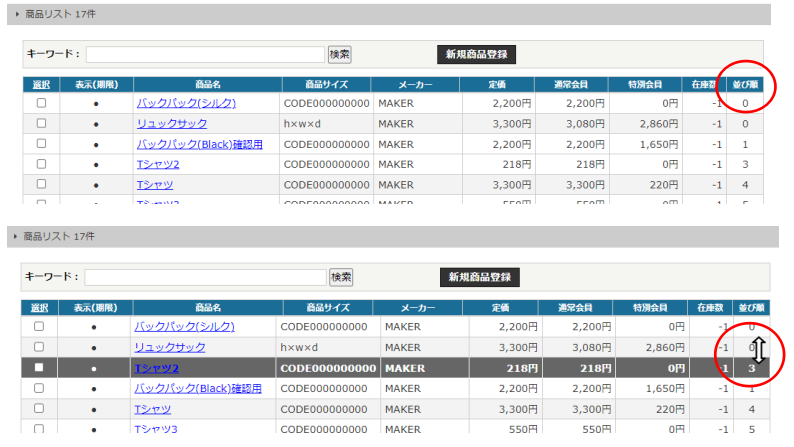
・商品登録画面の商品フラグ:「オススメ度」Sから順
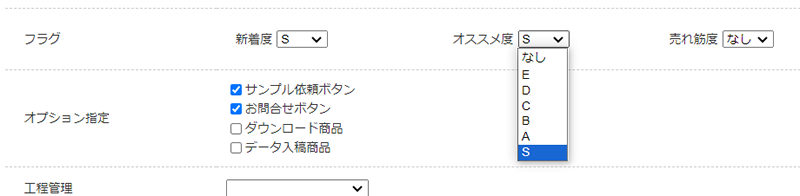
・カテゴリ商品管理の並び順:上から順
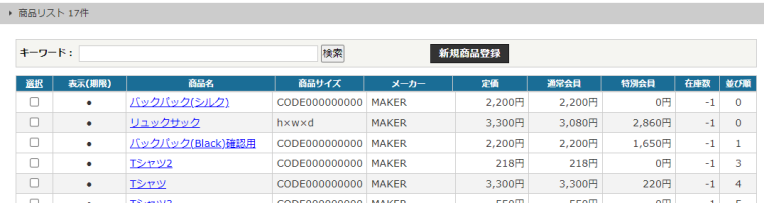
※商品フラグが優先されます
カテゴリ商品管理での商品の並び替え方法
- 「カテゴリー商品管理」の「商品リスト」項目を開きます
- 並び替えを行う商品「並び順」のところでマウスのカーソルを持って行きます。
- カーソルの矢印が、上下を指す形に変化します。
- 並び替えを行う商品をクリックするとリストがグレーになります。
- クリックしたまま表示したい順のところまでドラッグします。
- 最後に「並び順の反映」ボタンをクリックしてください。